Creación de páginas
Milestone Page Studio permite a los usuarios crear e implementar rápidamente páginas web en su sitio web en poco tiempo mientras ofrece las potentes funciones de nuestro CMS de nivel empresarial existente.
Acceso a Milestone Page Studio
Ruta: Milestone CMS > ManageContent > Páginas
Paso 1: una vez que haya iniciado sesión, abra el panel de navegación izquierdo en Milestone CMS 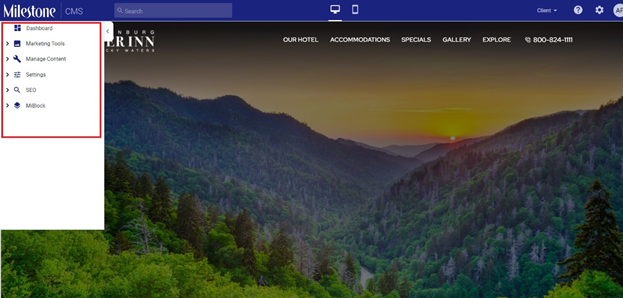
Paso 2: Haga clic en 'Administrar contenido'
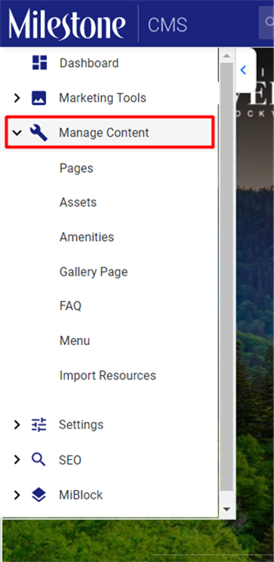
Paso 3: Haga clic en 'Páginas'.
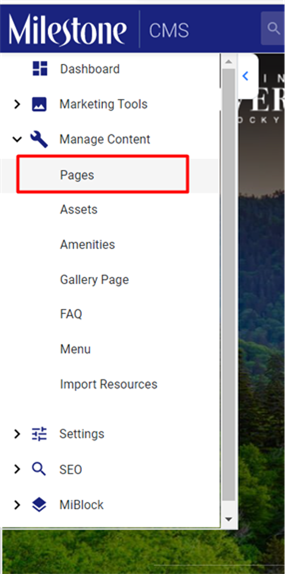
Alternativamente, si está en el tablero, haga clic en 'Páginas' debajo de 'Administrar contenido'.
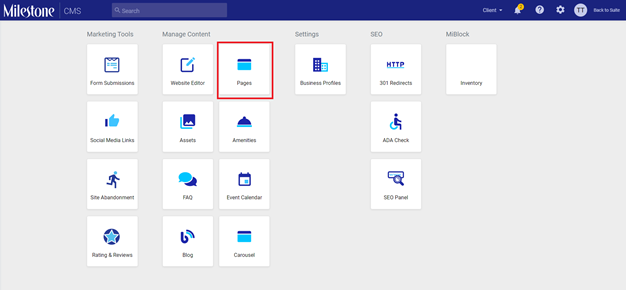
O,
Utilice la barra de búsqueda de acceso rápido. Escribe 'Páginas'.
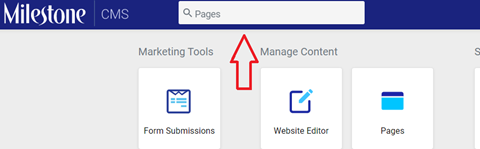
Paso 4: En la sección 'Todas las páginas', haga clic en el menú desplegable junto a 'Agregar nuevo' y haga clic en 'Estudio de página'.
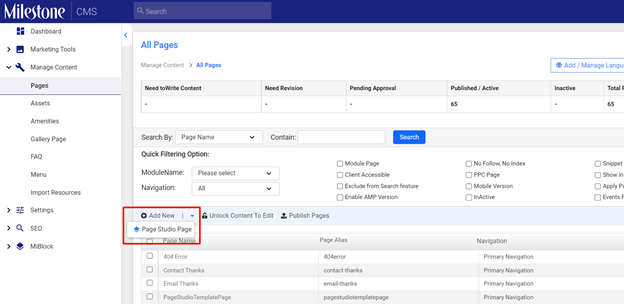
Creando una nueva página
Paso 1: Comience por nombrar la nueva página que se está creando y haga clic en la marca de verificación.
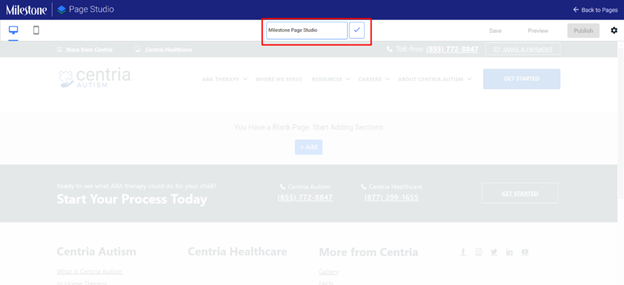
El encabezado y el pie de página de la página los proporciona la plantilla preexistente de su sitio web para mantener la coherencia entre las páginas web.
Agregar secciones a una página
Haga clic en el botón 'Agregar' en la página web
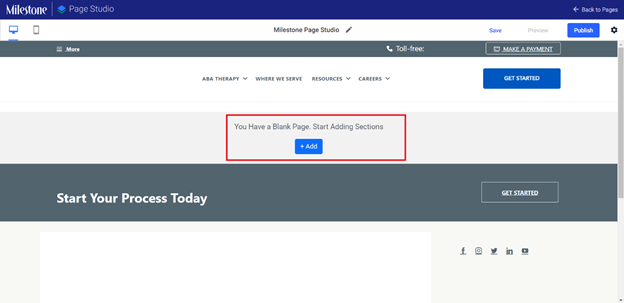
Seleccione el tipo de sección que desea agregar a la página web. Hay 3 tipos de secciones a elegir:
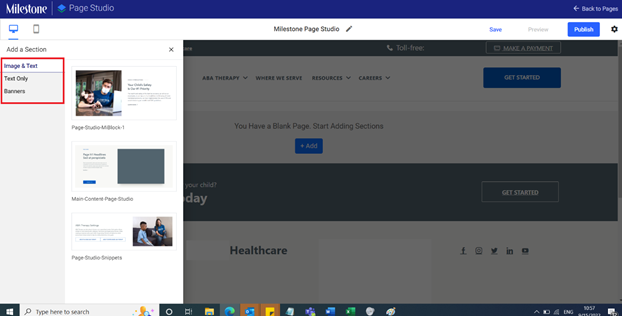
1. Sección de imagen y texto
Las secciones Imagen y texto le permiten crear secciones que contienen tanto imágenes como texto en tres estilos diferentes.
Sección de imagen y texto Tipo 1
El primer tipo de sección de imagen y texto que puede crear le permite crear una sección de contenido que lleva una imagen cuadrada con un título pequeño, título principal, descripción y un enlace en el que se puede hacer clic en la parte inferior.
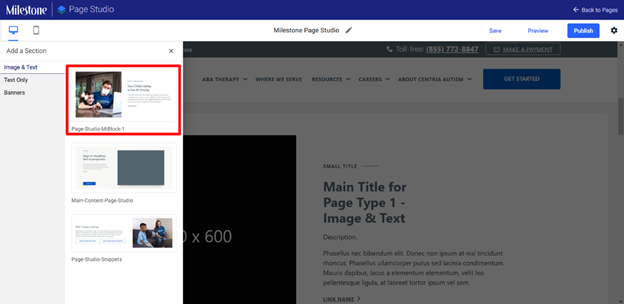
Ejemplo:
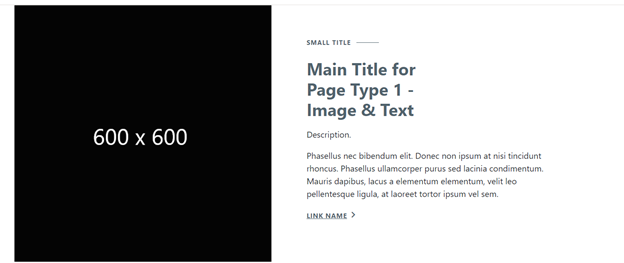
Sección de contenido principal
El tipo Sección de contenido principal le permite agregar una sección con mucho texto a la página que tiene una descripción breve y una descripción detallada. Esta sección también te permite agregar botones de llamada a la acción (CTA) e imágenes más grandes.
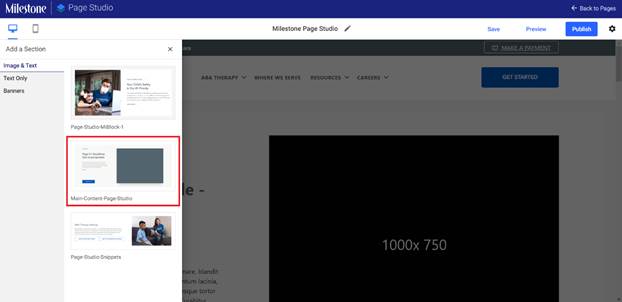
Ejemplo:

Sección de fragmentos
El tipo Fragmento dentro de la sección Imagen y texto le permite agregar texto con imágenes y dos botones CTA.
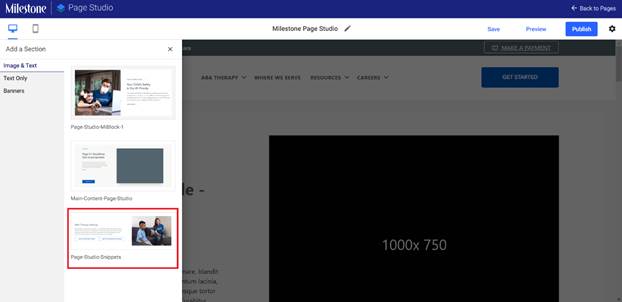
Ejemplo:
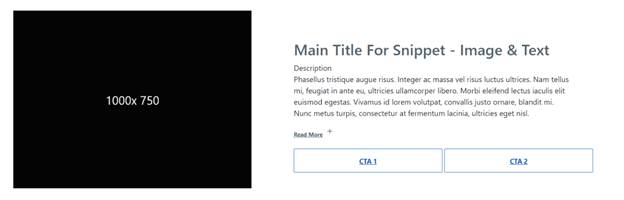
2. Solo texto
Las secciones de tipo Solo texto te permiten crear secciones que no llevan imágenes pero que pueden tener llamadas a la acción. Hay dos tipos de secciones de solo texto en Milestone Page Studio.
Fragmento de solo texto del servicio
El Fragmento de solo texto del servicio le permite crear una sección que lleva un título, una descripción y un botón CTA.
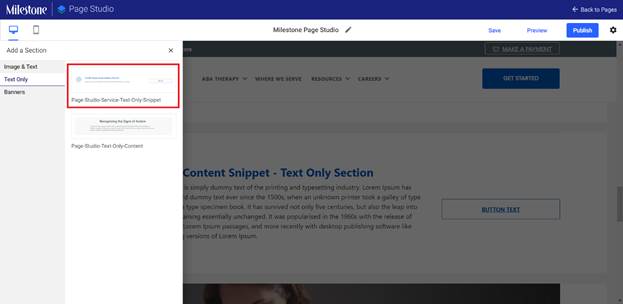
Ejemplo:
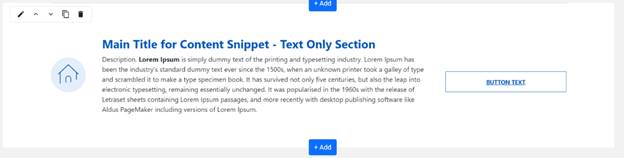
Contenido de solo texto
La sección Contenido de solo texto te permite agregar una sección que solo contiene texto sin llamadas a la acción ni imágenes.
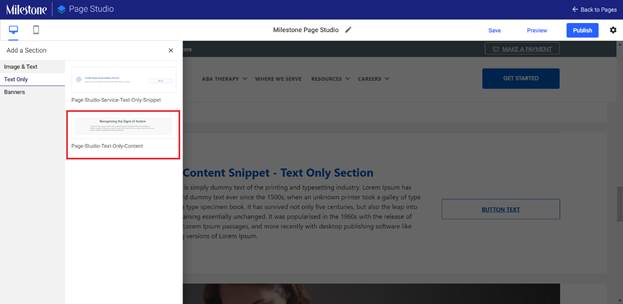
Ejemplo:
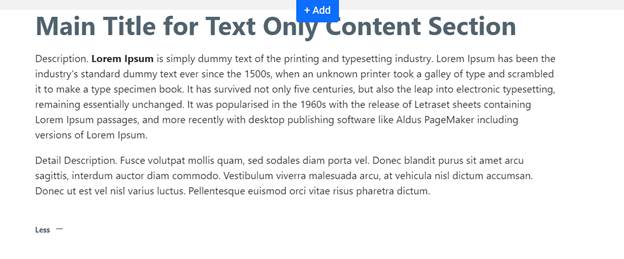
Milestone Page Studio le permite crear secciones de tipo 'Banner' que contienen un poco de texto, una imagen y un CTA.
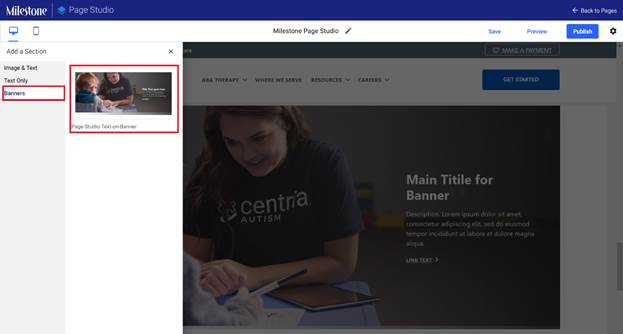
Ejemplo:
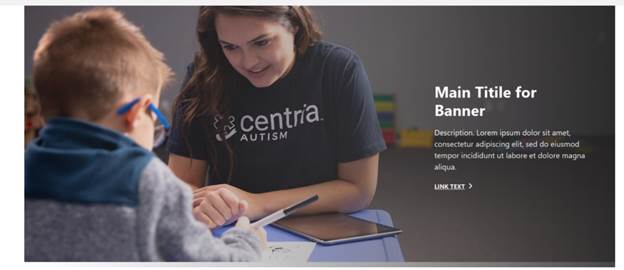
Edición de texto o imágenes en cualquier sección
Una vez que haga clic en el tipo de sección Imagen y texto que desea agregar, se agregará al editor WYSIWYG. Haga clic en el 'icono de edición' en la parte superior derecha de la sección para editar la imagen, el texto o el enlace.
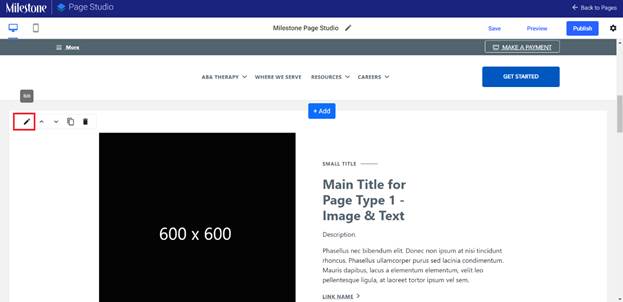
Desde la sección 'Editar datos' puede realizar cambios en cualquier parte de esta sección, incluidas las imágenes.
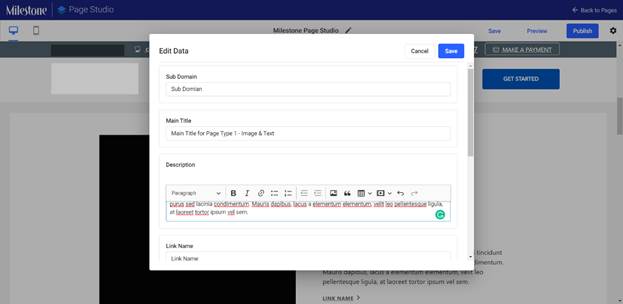
Reorganizar la secuencia de secciones en la página
El uso de las flechas hacia arriba y hacia abajo en las secciones de la parte superior izquierda dentro de Milestone Page Studio le permite cambiar la secuencia de las secciones en la página.
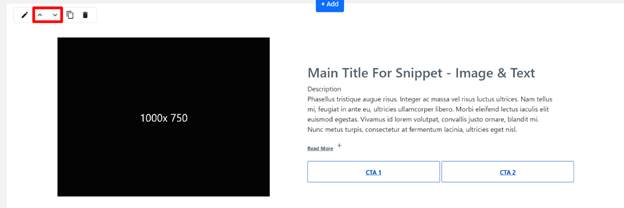
Duplicación de secciones
Duplicar secciones en MilestonePage Studio haciendo clic en el icono de duplicado en la parte superior izquierda de la sección.
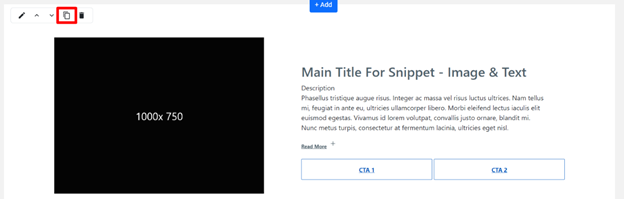
Eliminación de secciones
Elimine secciones en Milestone Page Studio haciendo clic en el icono de eliminación en la parte superior izquierda de la sección.
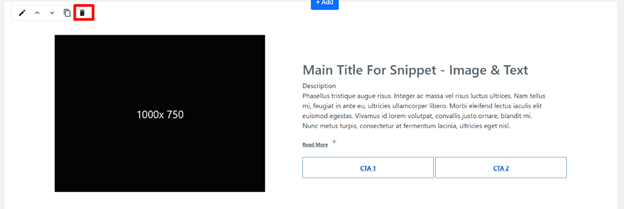
Guardar y actualizar meta detalles
Una vez que se han agregado secciones a una página, puede guardar los cambios haciendo clic en 'Guardar' en la parte superior derecha de la pantalla.
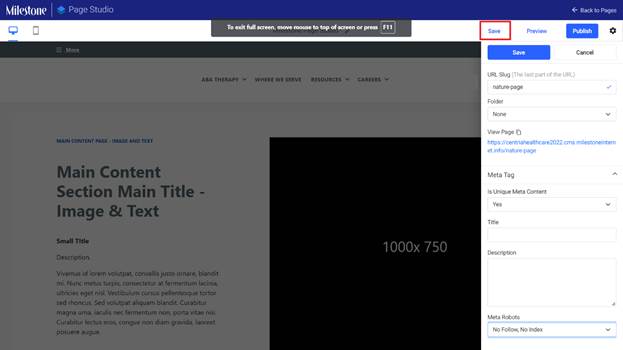
Desde esta sección, puede editar el slug de URL y la carpeta interna, ver la URL completa con el slug y agregar meta contenido como meta título, meta descripción y meta robots para la indexación.
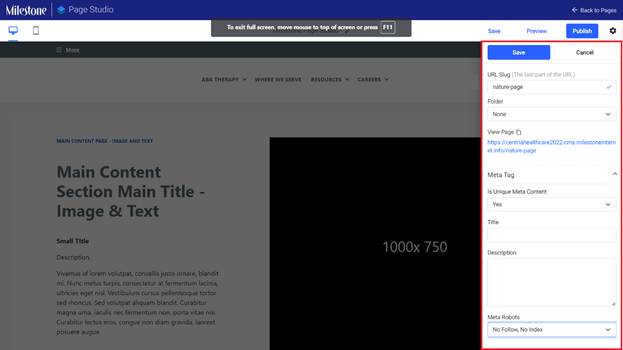
Una vez que haya realizado los cambios, haga clic en 'Guardar' en la parte superior de esta sección.
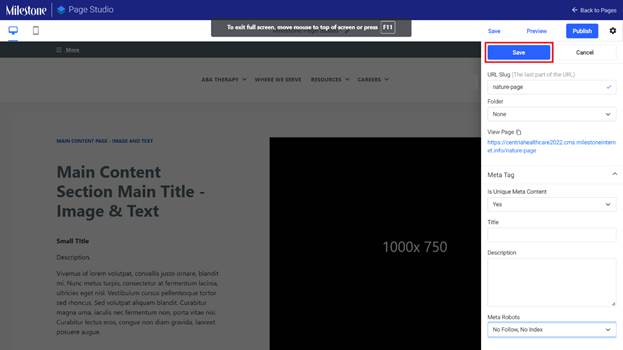
Vista previa y publicación
Puede obtener una vista previa de su página en Milestone Page Studio antes de la implementación haciendo clic en "Vista previa" en la parte superior derecha de Page Studio.
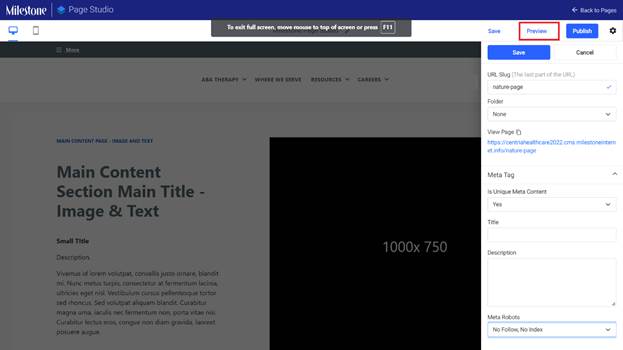
Una vez que esté satisfecho con su página, haga clic en 'Publicar'.
