Release: Mar 7, 2022
Local
Edit Existing Google Business Profile Posts
Opportunity: Ensuring that your Google Business Profile Posts are relevant and up-to-date can greatly improve engagement and visibility on Google.
Solution: Milestone Local allows you to edit existing posts and publish them to your Google Business Profile to ensure your content is up-to-date.
Local > Post Summary
Step 1: From Milestone Local’s homepage click on Post Summary in the left navigation panel
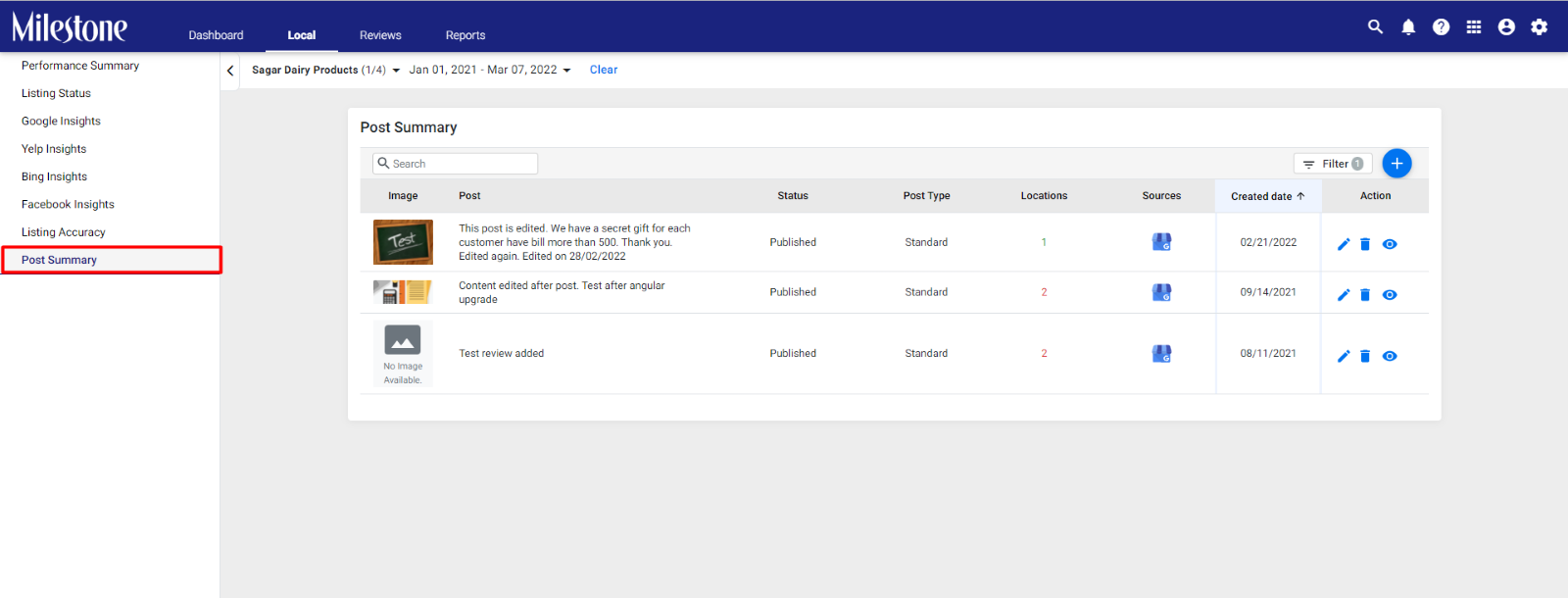
Step 2: The ‘Post Summary’ screen displays posts that have been drafted, published and scheduled to be published. Click on the edit icon corresponding to the post you wish to edit
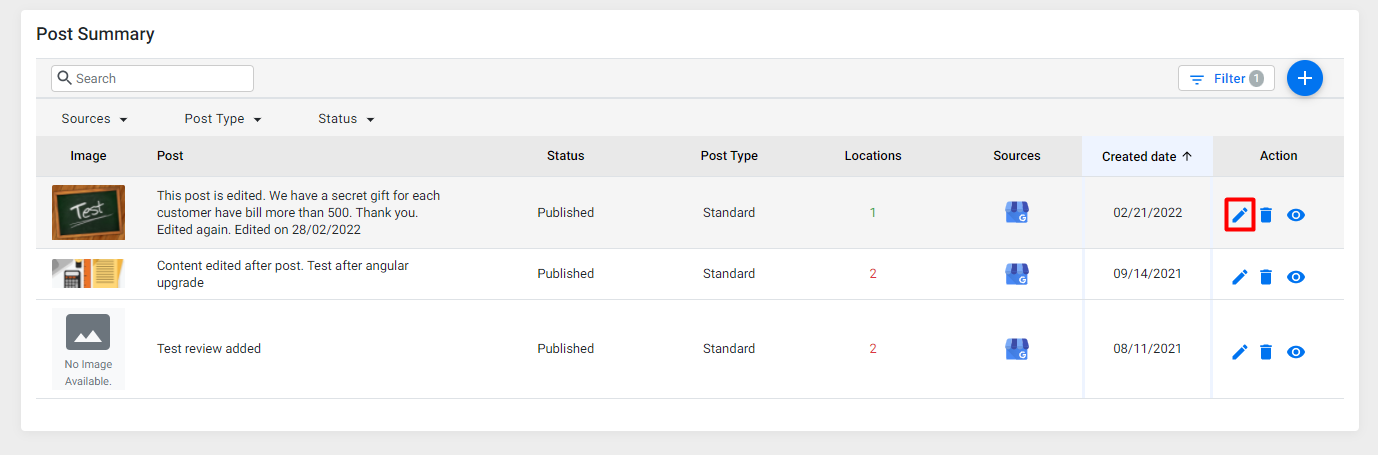
Step 3: From the edit screen you can update the content of the post, the image associated, add or update the CTA button, schedule auto-publish for a future date or time, and edit the profile to which this post is published
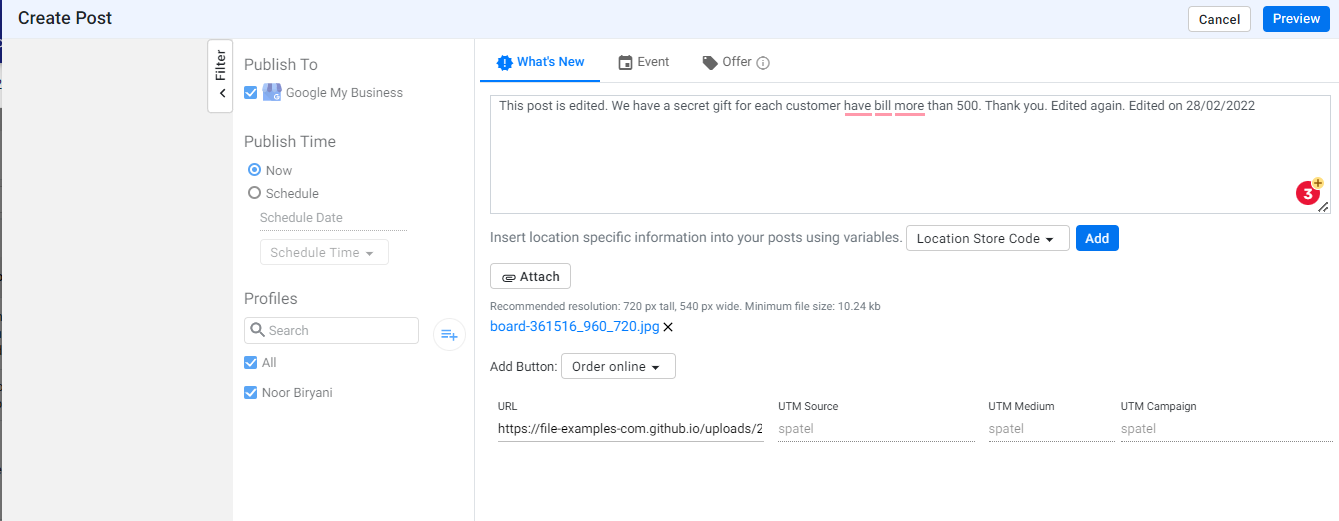
FAQ
Integration of Q&As with Alexa
Opportunity: Capture audiences that are using Alexa voice search to answer their queries.
Solution: FAQ Manager optimizes your answers to appear on Alexa voice searches.
MPC Dashboard > FAQ/Voice
Step 1: Navigate to the FAQ/Voice home page to view and add FAQs to your pages
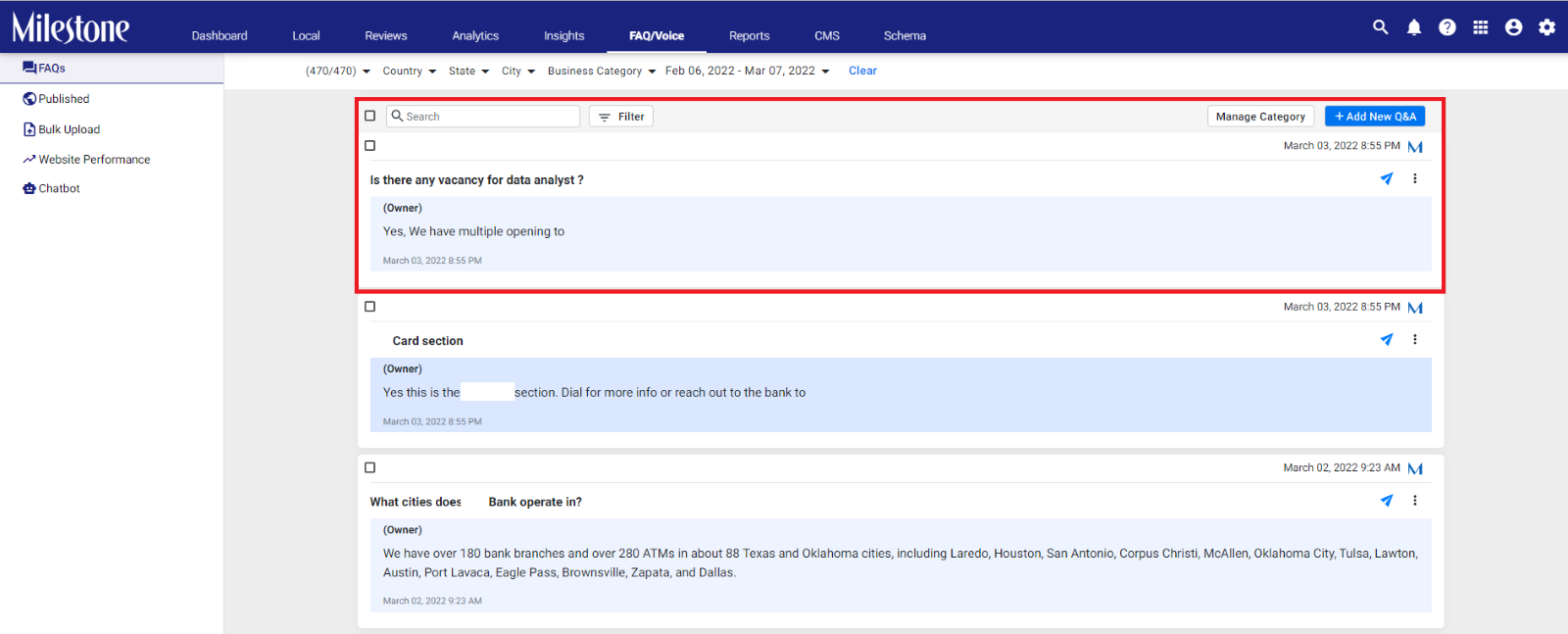
Step 2: Filter the FAQs that have been published to Alexa using the Filter option
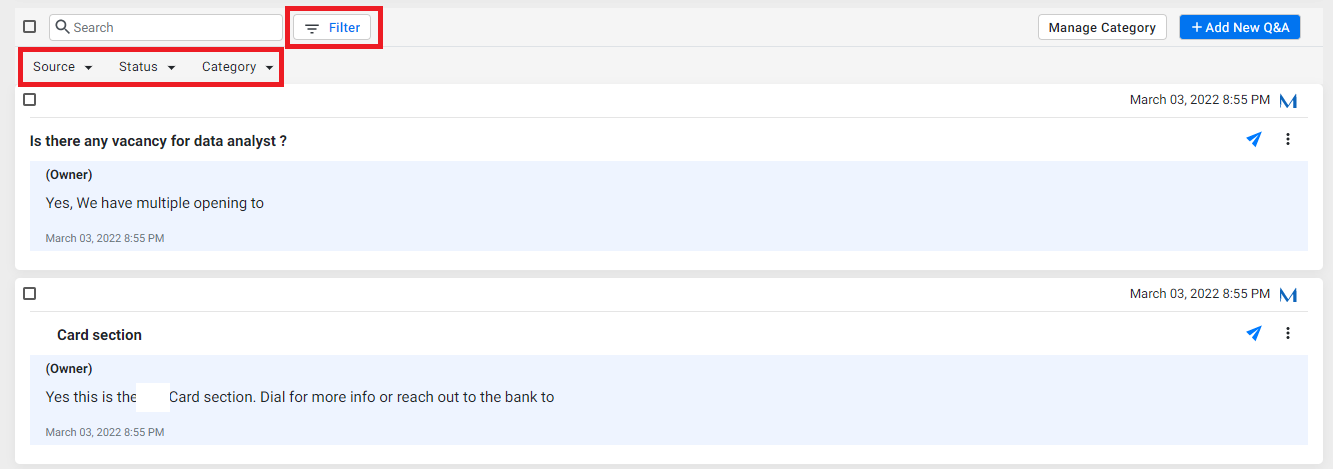
Step 3: Select ‘Alexa’ as the source from the ‘Source’ filter

All queries that have been integrated into Alexa will appear here with the ‘Alexa’ symbol to the top of the FAQ
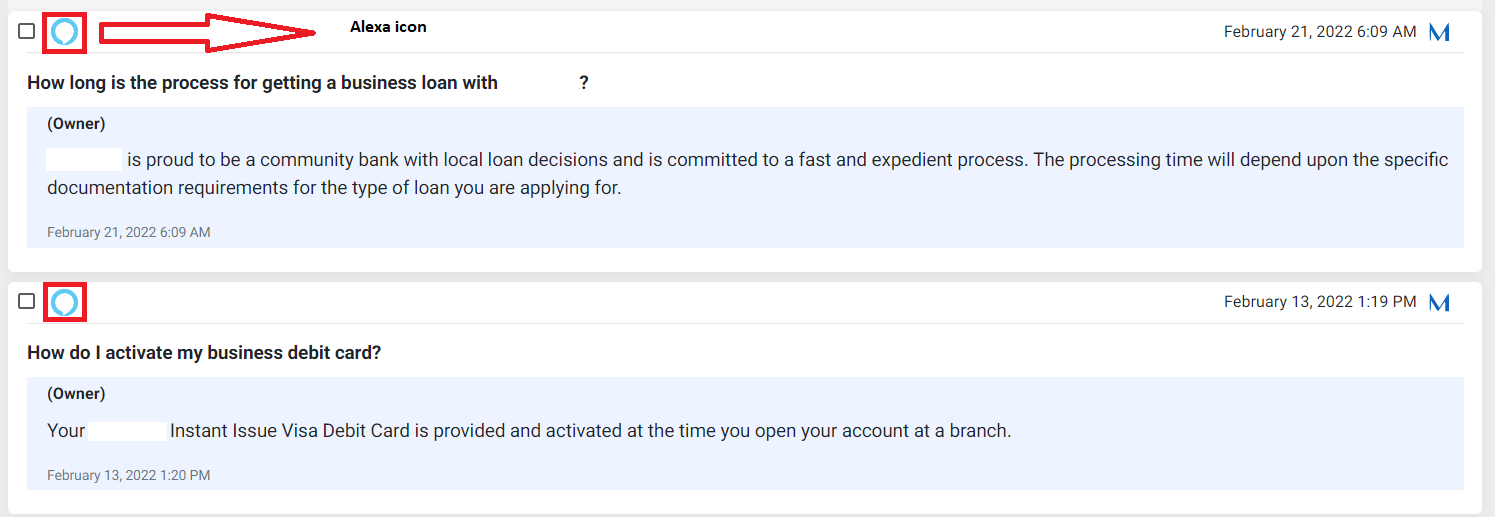
To publish FAQs to Alexa you can select Alexa as the source before publishing
Step 1: Click on ‘Add new FAQ’ to the top right of the FAQ section
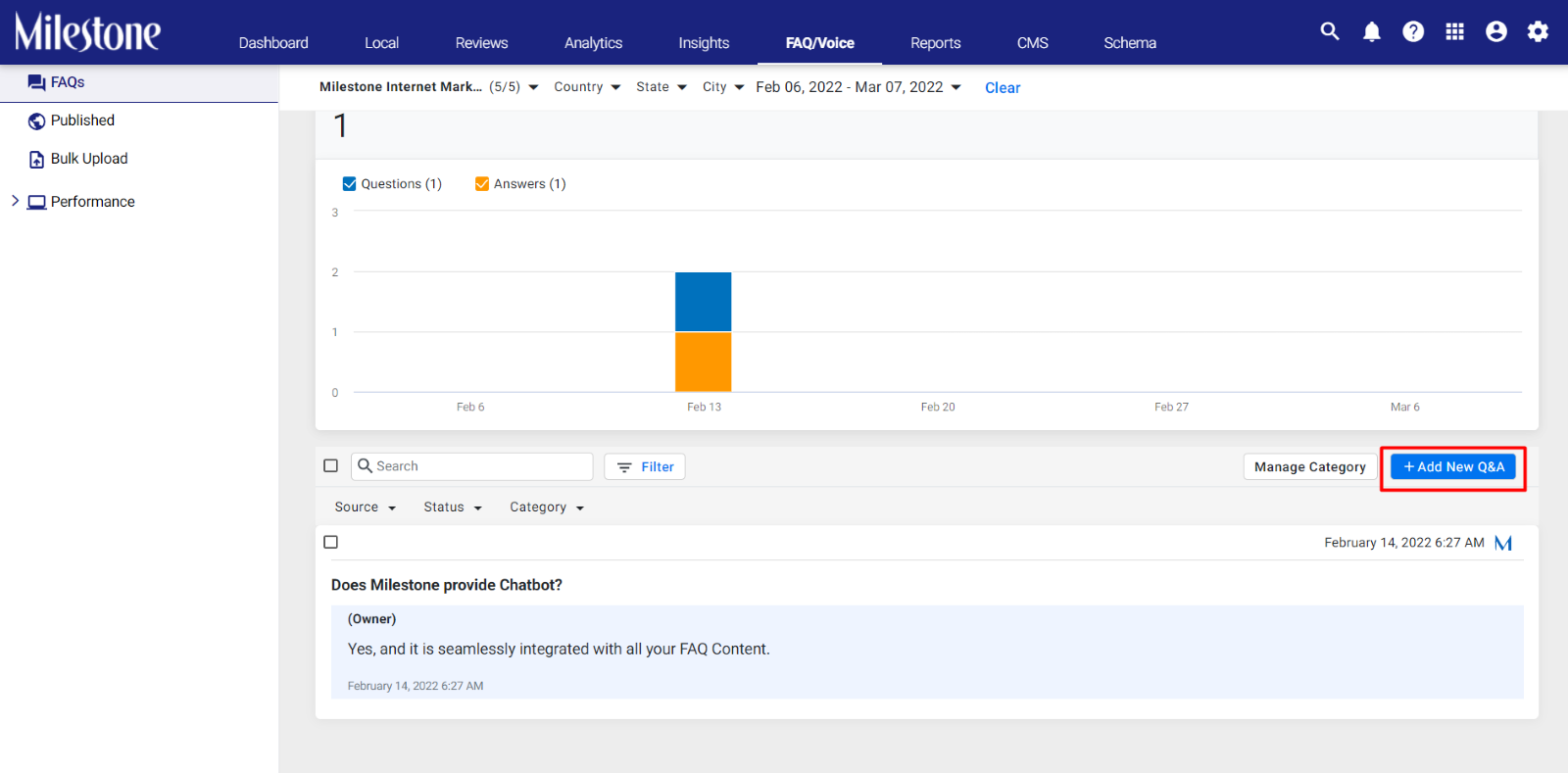
Step 2: Add the question and answer and click on ‘Save’
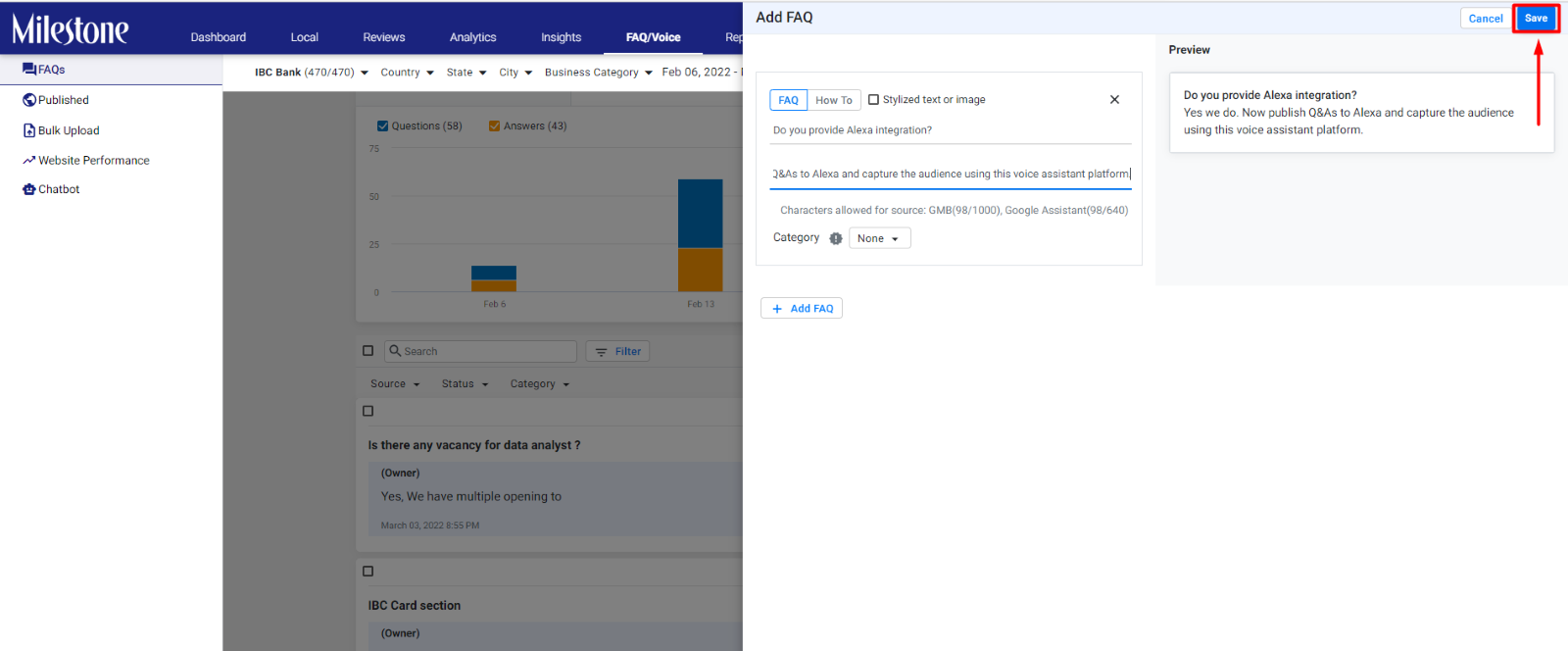
Step 3: Once the Q&A has been saved to FAQ Manager click on the ‘Publish’ icon to the top right

Step 4: From the ‘Publish’ screen select the sources you wish to publish this Q&A to. You can select ‘Alexa’ as a source here and click on ‘Publish’
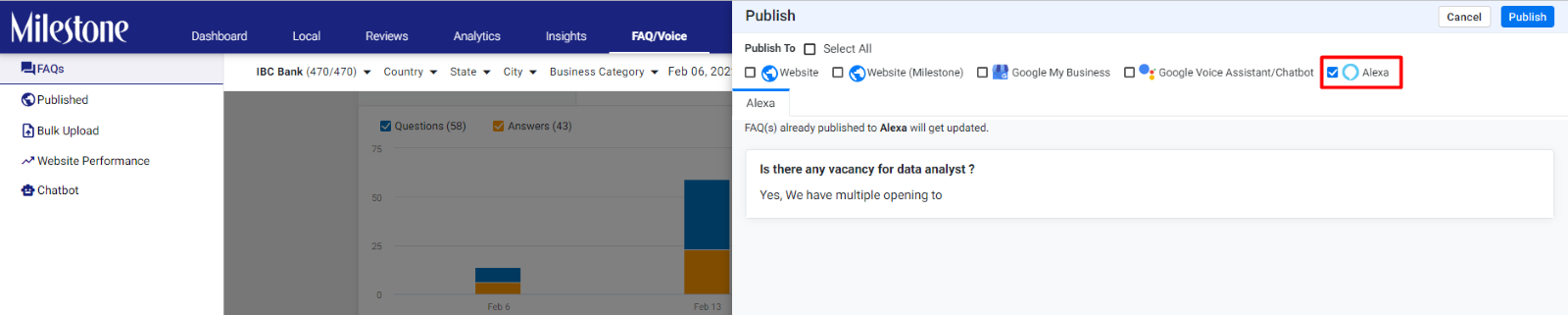
New Bulk Upload UI and Functionality
Opportunity: Upload FAQs to multiple URLs and view if there are any errors present.
Solution: The new Bulk Upload screen in FAQ Manager allows you to search using file name and also displays the FAQ file type.
FAQ/Voice > Bulk Upload
From the ‘FAQ Voice’ homepage click on ‘Bulk Upload’ in the left navigation panel
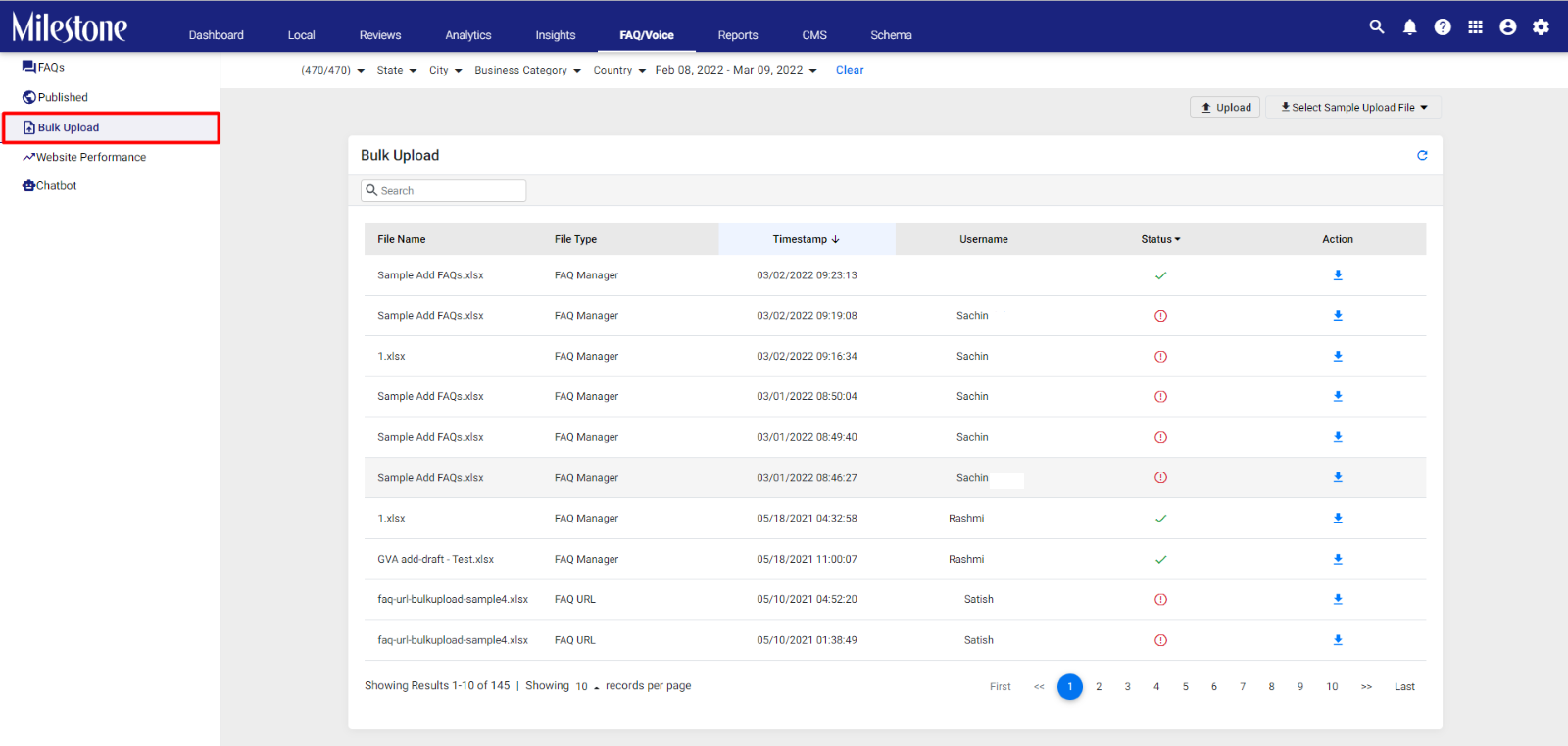
The search bar to the top left of the screen allows you to search using the file name
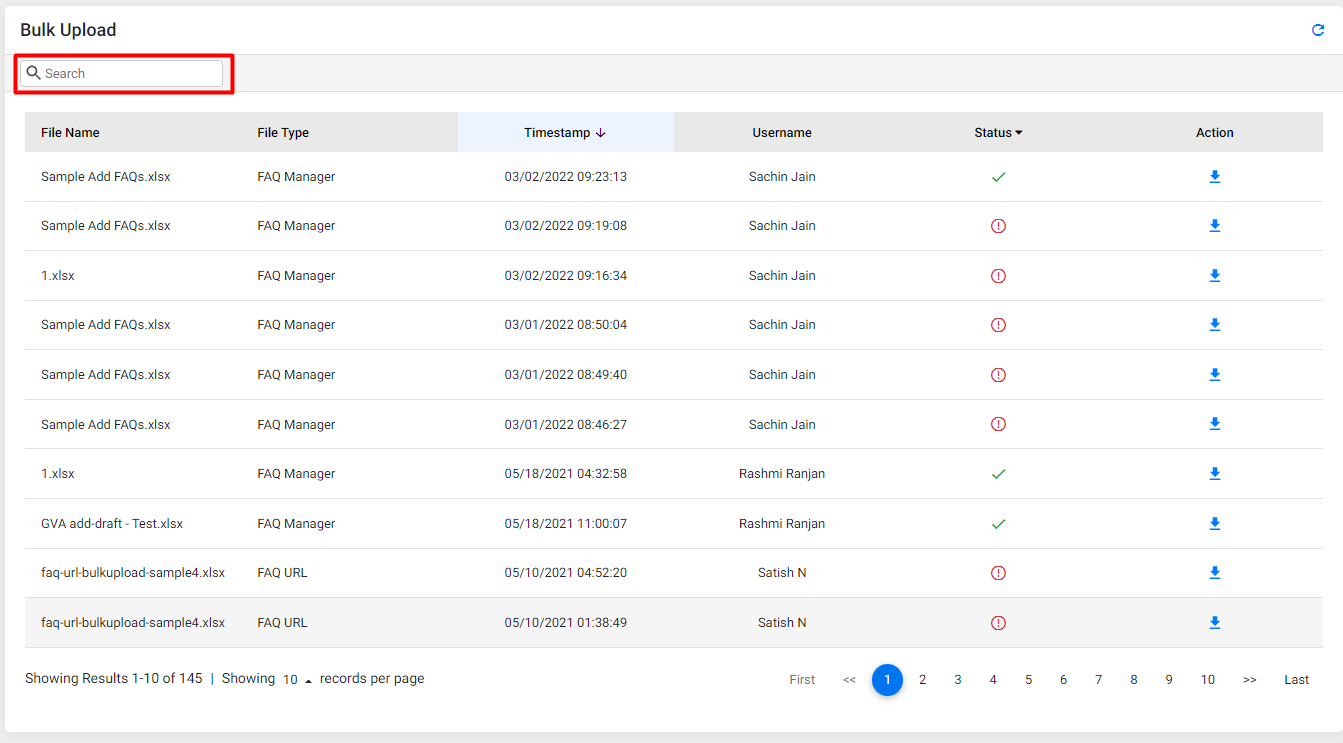
The icons to the top right allow you to upload a file and download templated for various FAQ file types
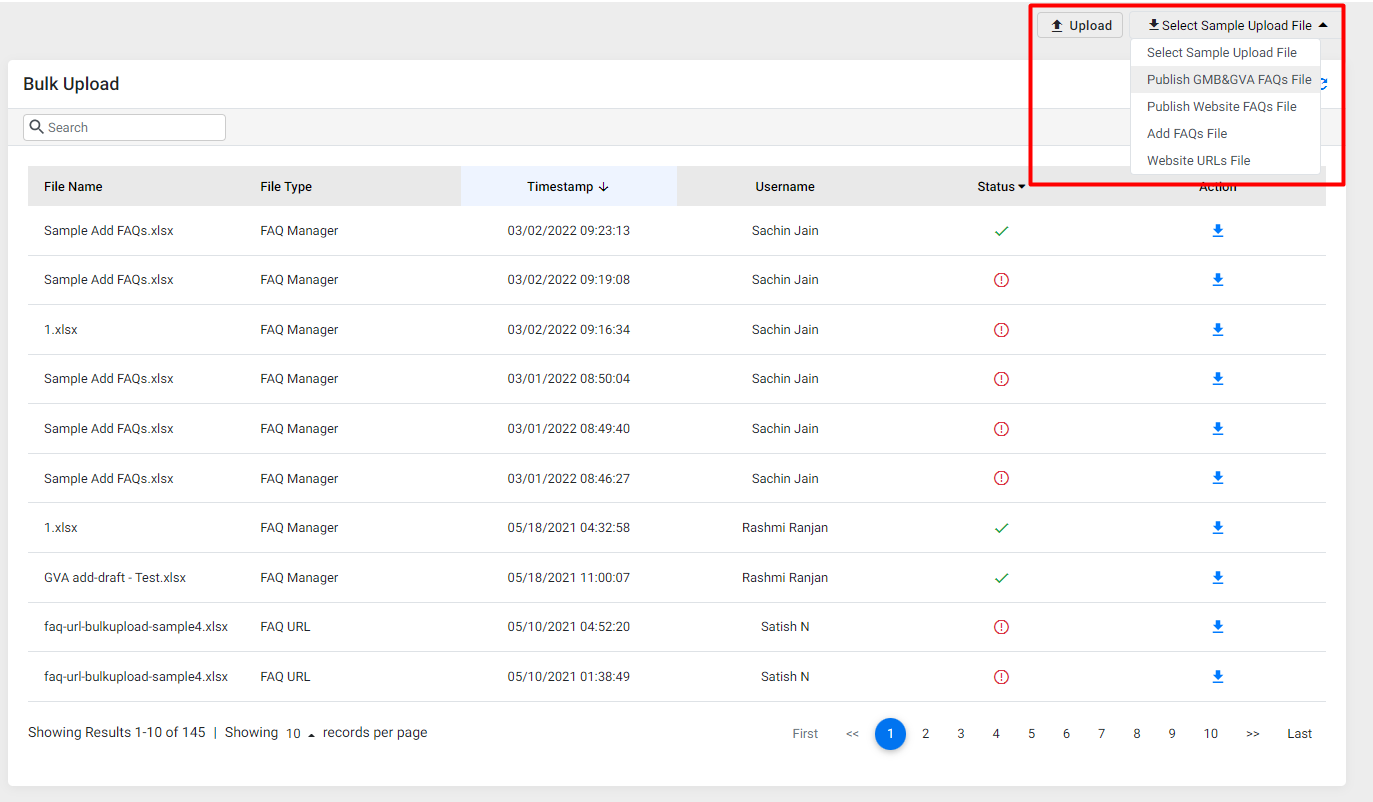
The ‘File Type’ column displays the FAQ file type uploaded
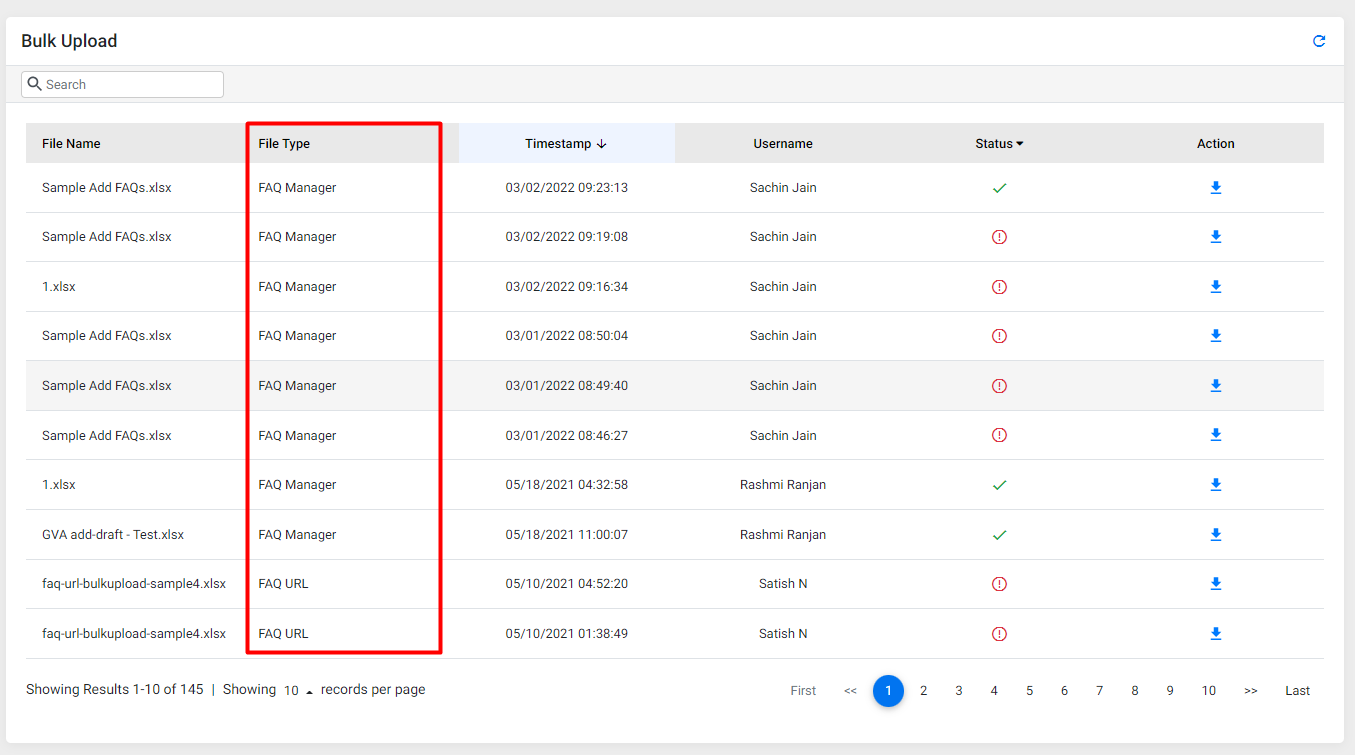
Insights
Auto-detect Competitors
Opportunity: Finding competitors to compare your website performance with can help you improve your online strategy.
Solution: Using the auto-detection feature to find competitors for your business can help you find your competition in no time.
MPC Dashboard > Settings > Select Profile > Settings > Competitors
Step 1: From the MPC Dashboard click on ‘Settings’ to the top right of the screen

Step 2: If your business has multiple profiles select the profile for which you wish to update competitors by clicking on ‘Profiles’ in the left navigation panel
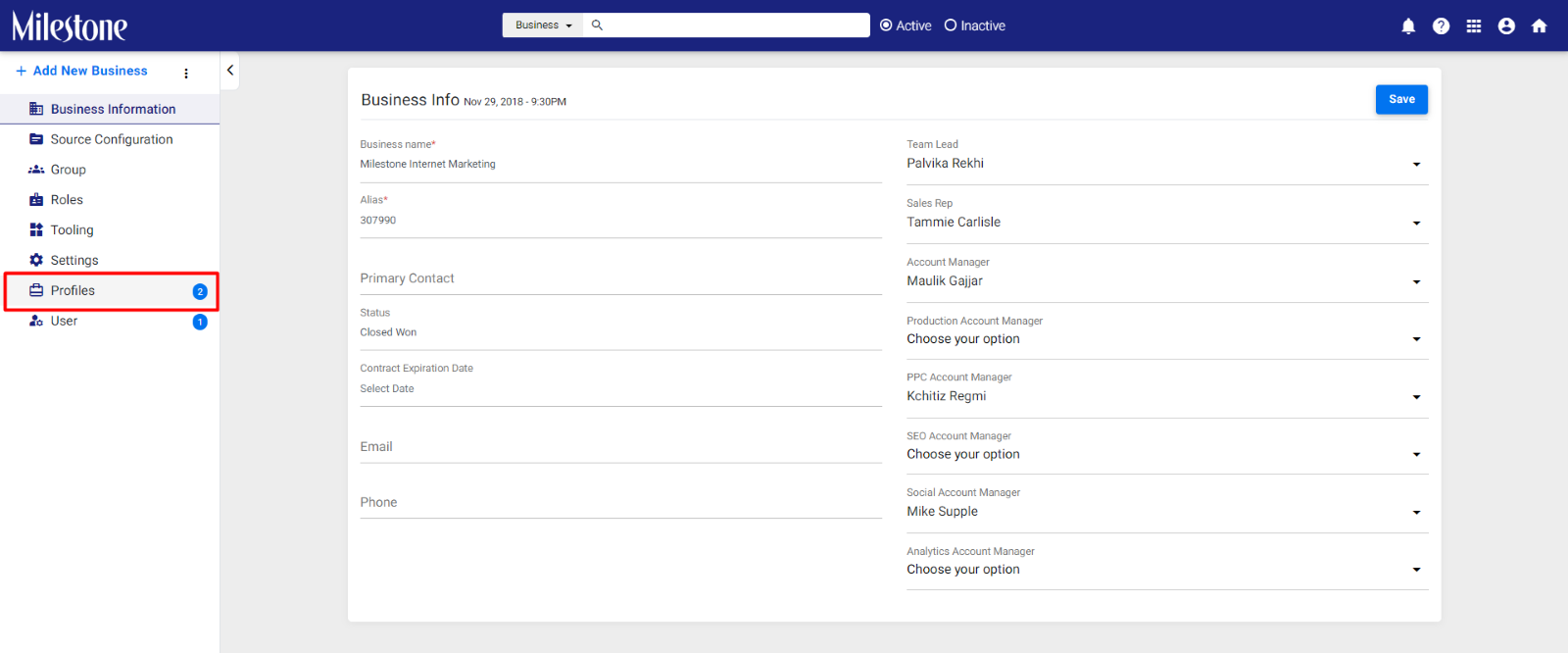
Select profile
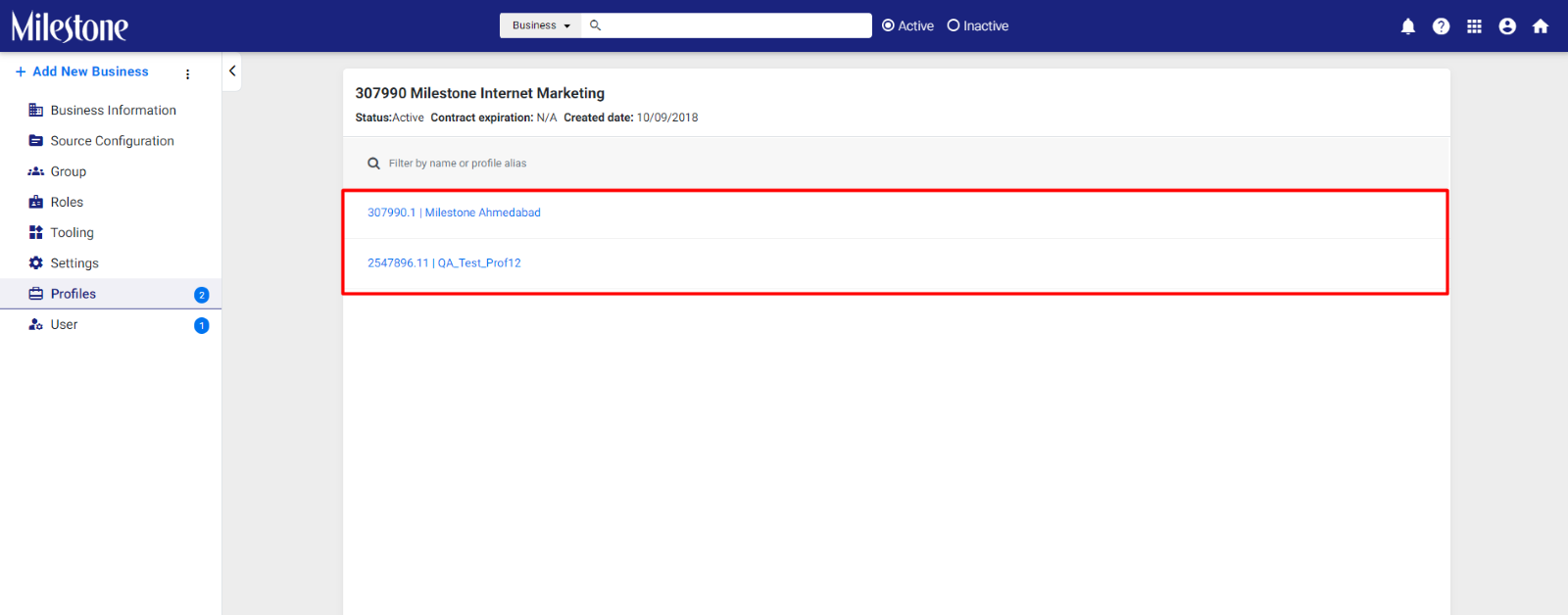
Step 3: Click on ‘Settings’ in the left navigation panel

Step 4: Click on the Competitors tab to the top of the screen
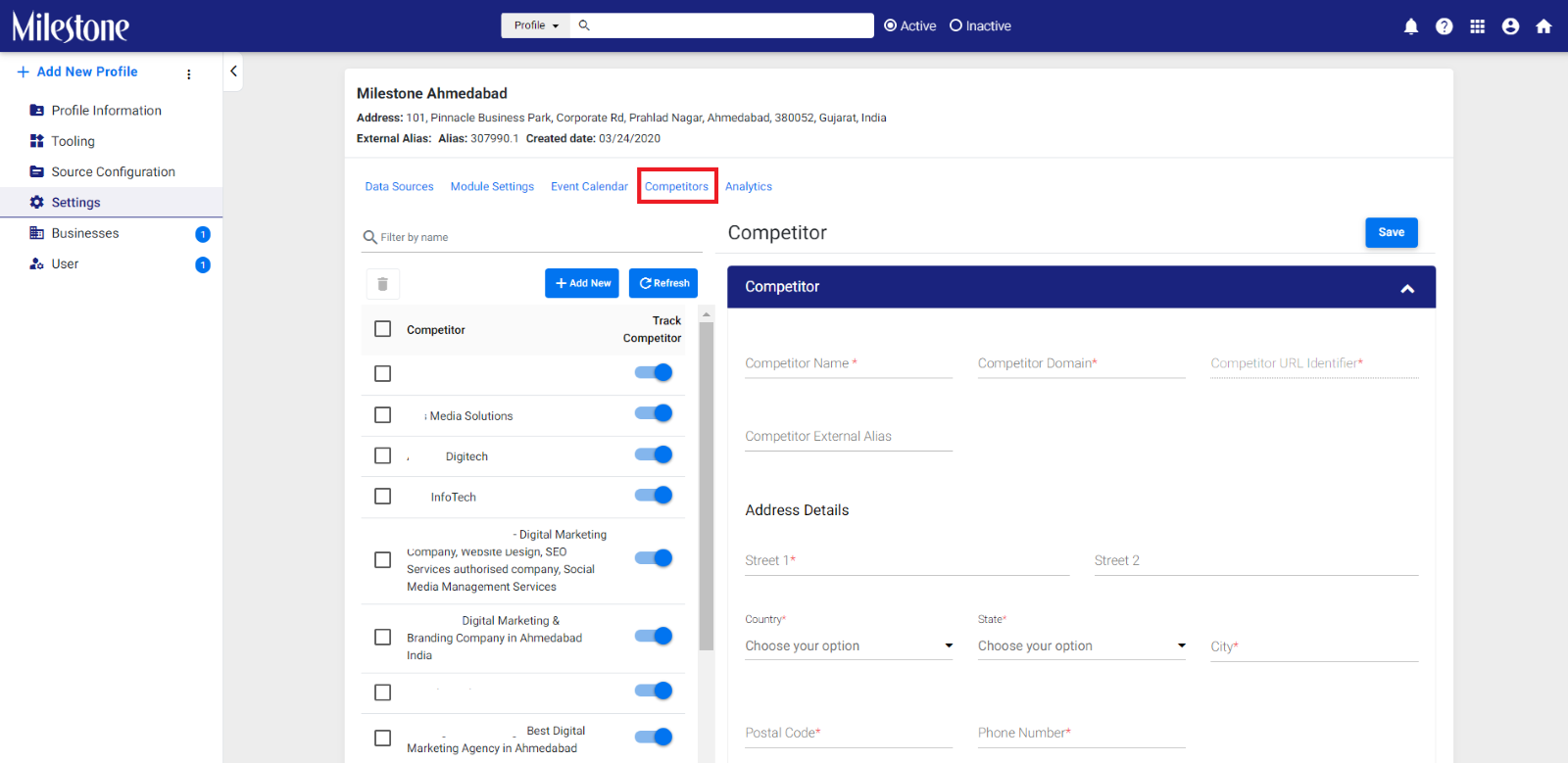
Step 5: Click on ‘Refresh’ to auto-detect competitors using their information on Google
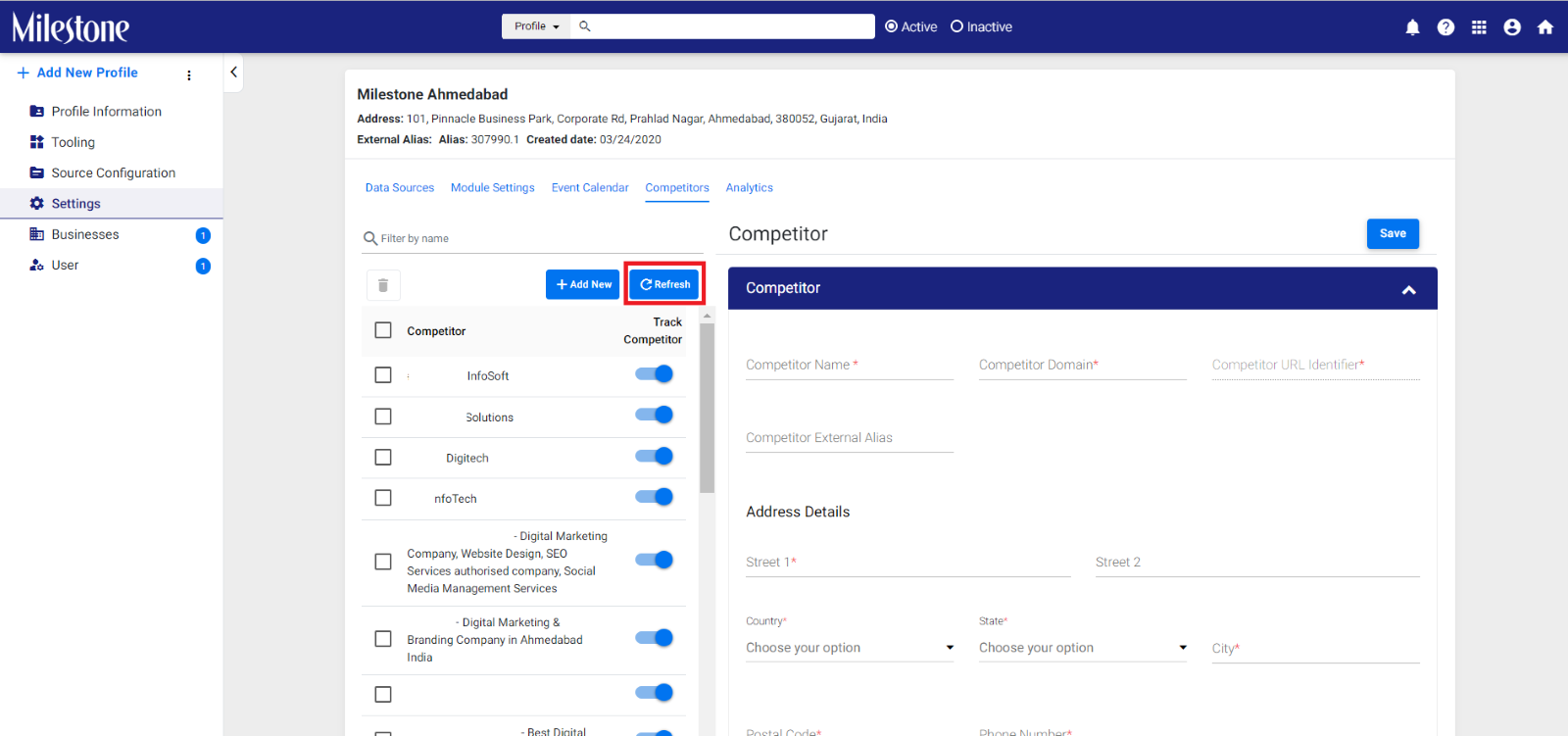
Step 6: Competitors that partially match your business will appear to the right of the screen. Click on ‘Yes’ to add the competitor or ‘No’ if you do not consider the suggested business competition
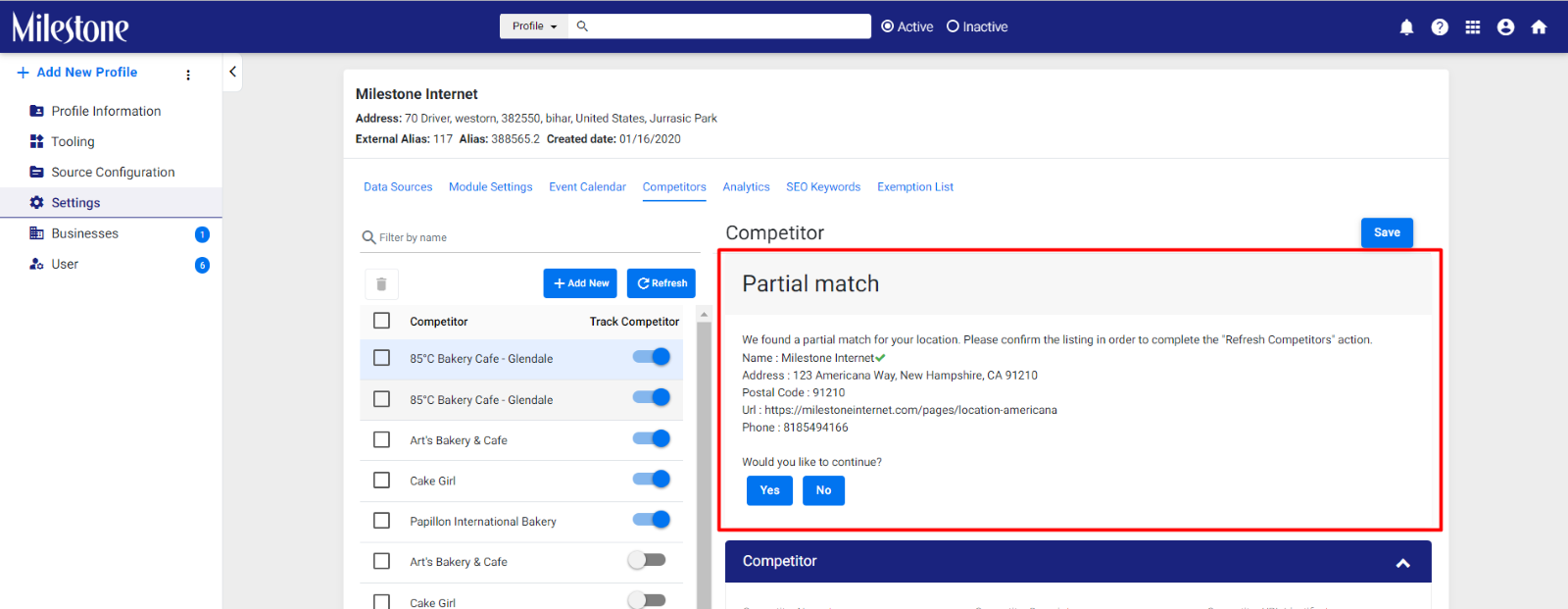
Schema
Video Object Auto-Tagging
Opportunity: Quickly deploy structured data for YouTube video content on your page and improve the chances of appearing in the Rich Results section for searches.
Solution: Using Milestone’s Schema Manager you can now automatically detect and tag YouTube video content that is present on your page with a click of a button.
Schema Manager > Tag Schema
Step 1: To start tagging Video Objects on your page click on ‘Tag Schema’ in the left navigation panel of the Schema Manager section
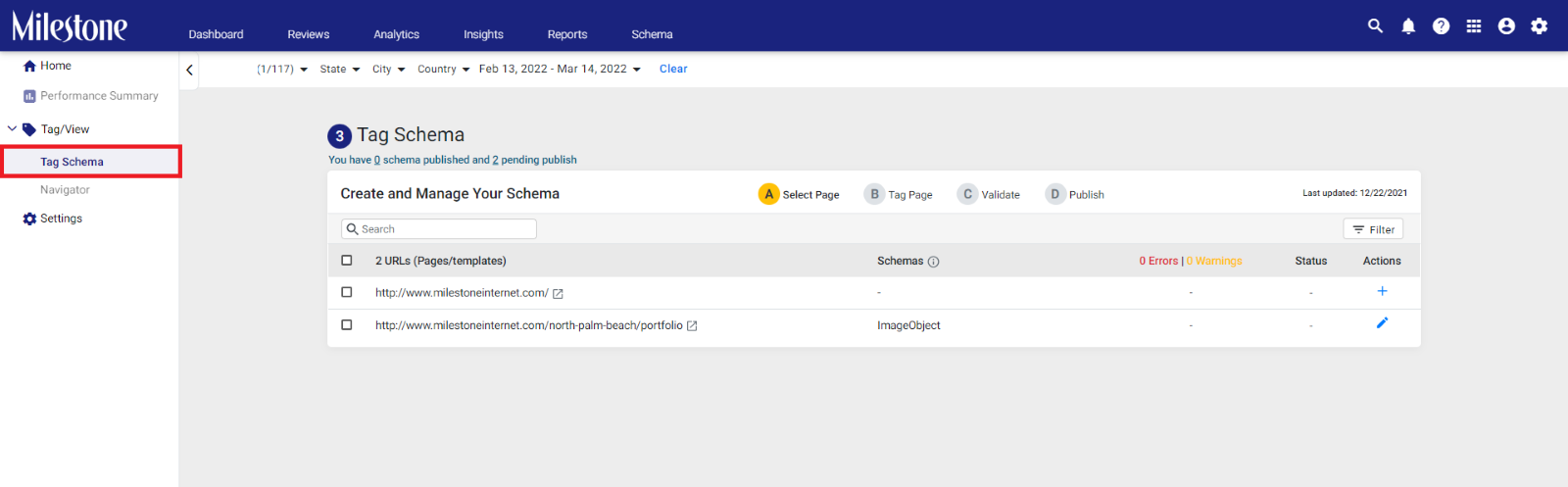
Step 2: Click on ’+’ to add schema to a page or the ’Edit’ icon to edit schema deployed on pages
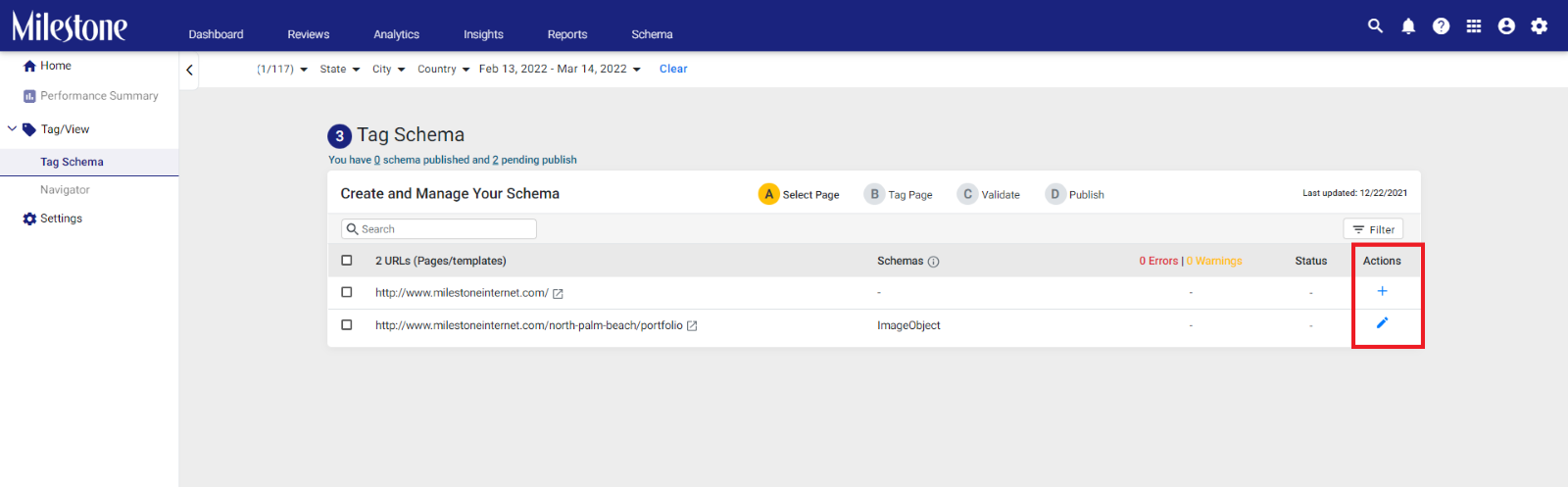
Step 3: Choose ’Video Object’ schema from the right panel to tag video objects on the page
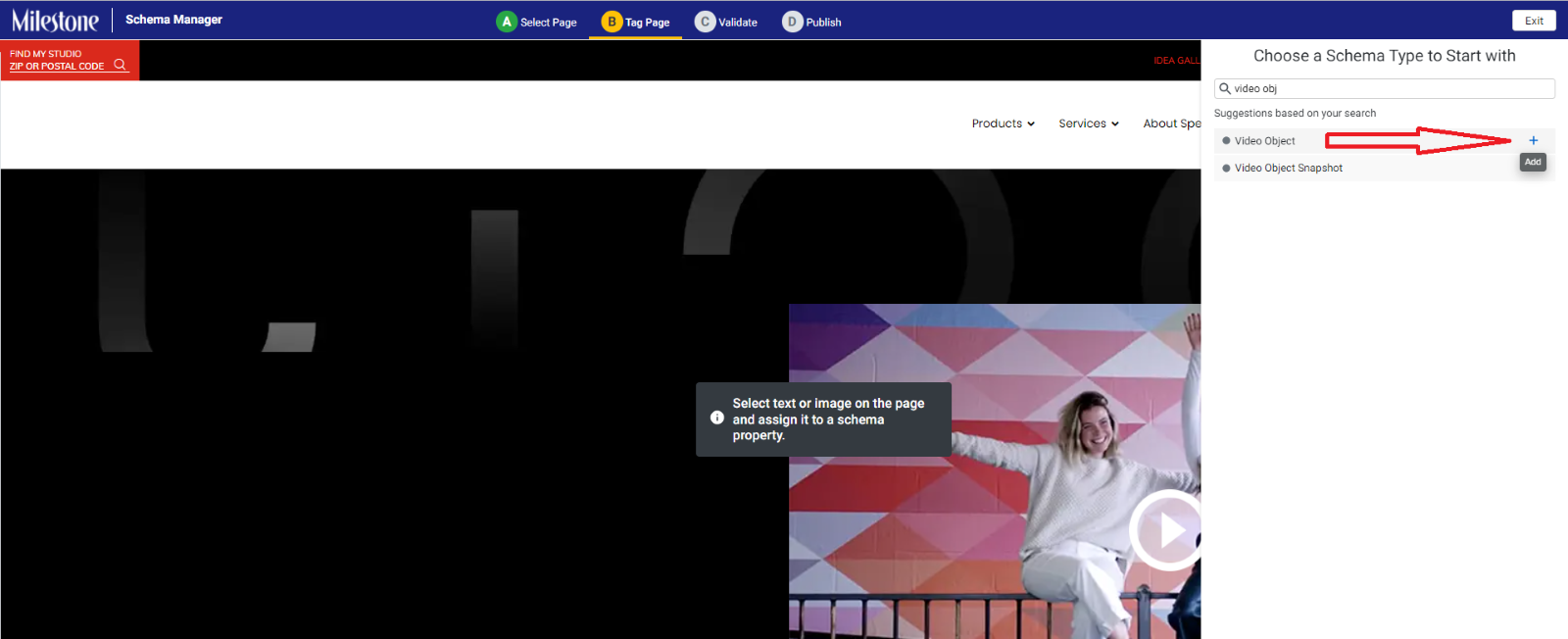
Step 4: Milestone Schema Manager auto-detects video content and adds the video’s metadata to the Video Object schema properties. Once YouTube video content is detected a notification denoting the number of videos auto tagged appears.
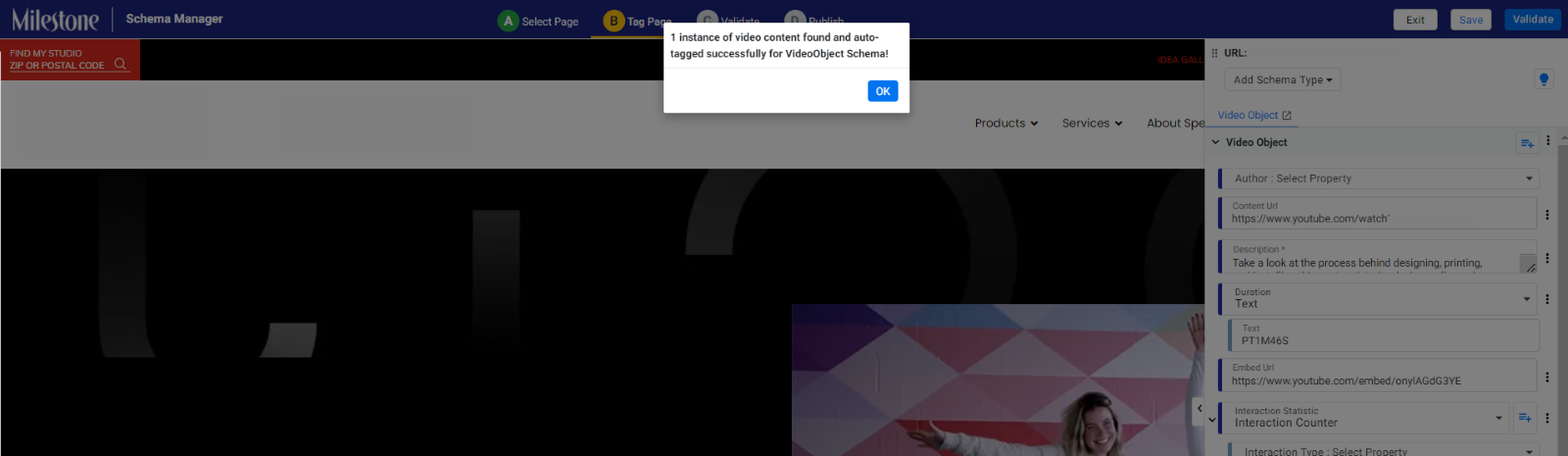
Step 5: Review the auto-detected videos and the Video Object schema properties added

Step 6: Once the Video Object schema has been validated it will display any warnings or errors that might be present. Resolve these and click on ’Publish’ to publish the schema to the page

Please Note:
This feature currently supports Youtube video content embeded within a web page.
If multiple instances of video object schema are found on a web page, a Video Object schema will get automatically added for each such instance.
The following properties of a Video Object Schema get automatically populated.
- Name*
- Description* (In case description is not available, Name/Title value is set as description)
- Content URL
- Embed URL
- Duration
- User Interaction Count
- Thumbnail URL*
- Upload Date*
*These properties are required to make a Video Object schema eligible for rich results.
The property values which are automatically populated as a part of auto-detection are not directly tagged against the content on the page and can always be overridden by the user as deemed fit.
Any Video Object schema added after Auto detected Video Object Schema(s) will have empty properties for the user to tag any additional video content.
During bulk publish, if the seed page has video object schema added via auto-detection, the video content will get automatically detected in child pages too. If no video content is found in child pages, No Video Object schema will get added to them.