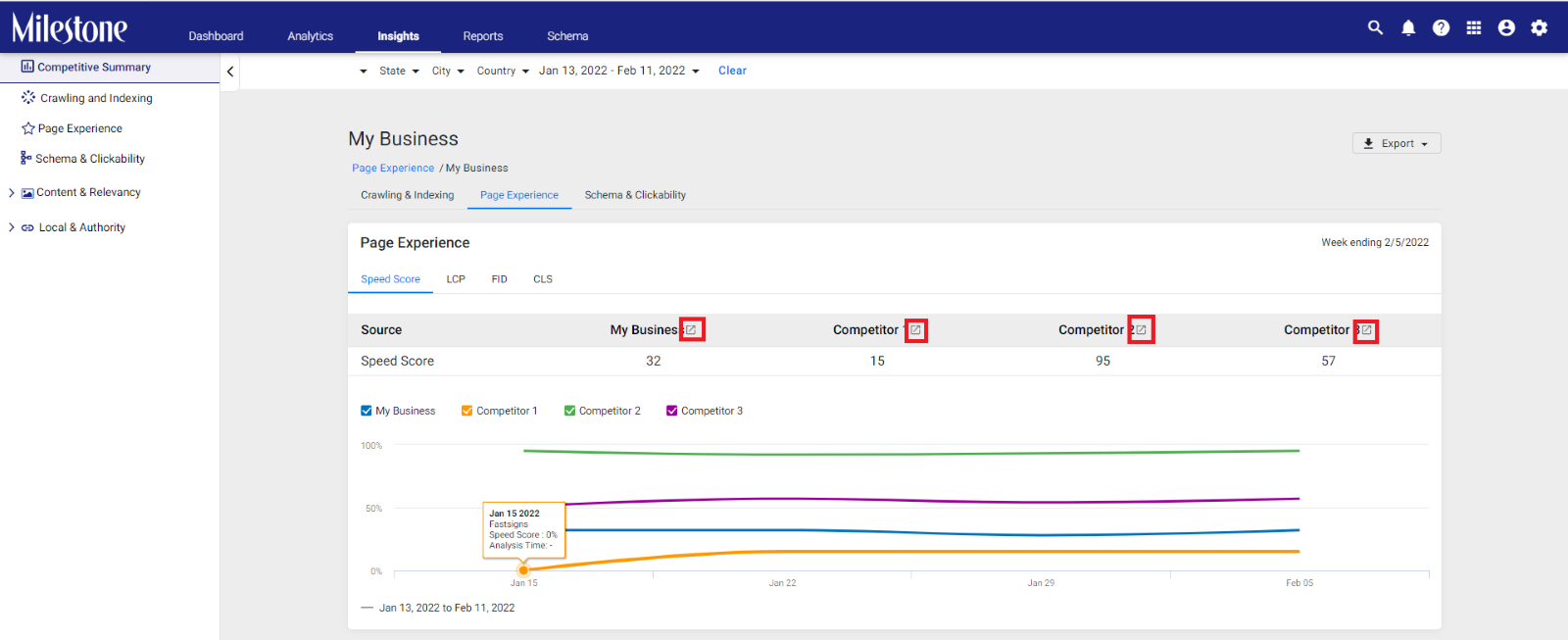Release: Feb 19, 2022
Updates to Local, FAQ, Schema, Reviews, and Insights
Local
Advanced Apple Bulk Operations
Opportunity: Ensuring that you are visible across platforms, channels and devices is important while developing a robust digital presence strategy. Manually updating details for multiple platforms across multiple business locations can be a time-consuming task.
Solution: Update messages, multiple categories of phone numbers, and keywords for Apple across multiple business locations using the Bulk Upload/Download feature.
Settings > Bulk Upload/Download
Step 1: From the MPC dashboard click on the ‘Settings’ icon to the top right of the screen.
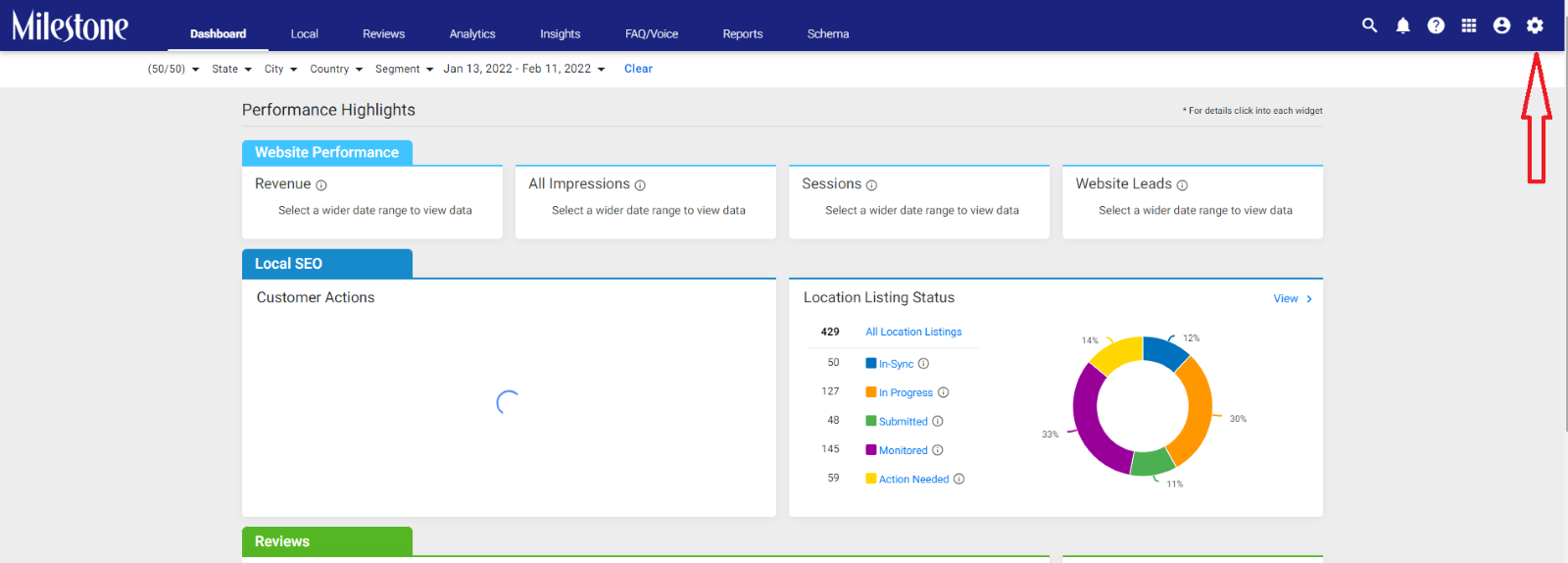
Step 2: Click on the three-dot menu to the top left of the screen
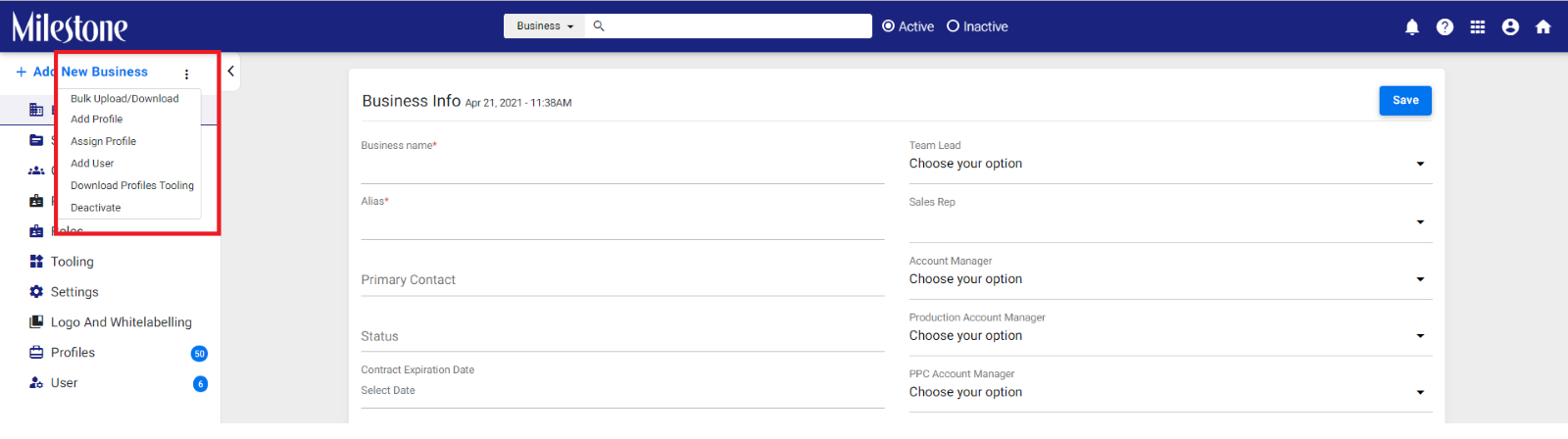
Step 3: Click on the bulk upload/download option
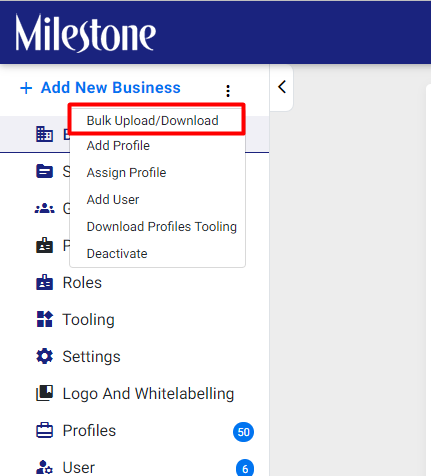
Step 4: Download the Profile Data – UNAP and PAS
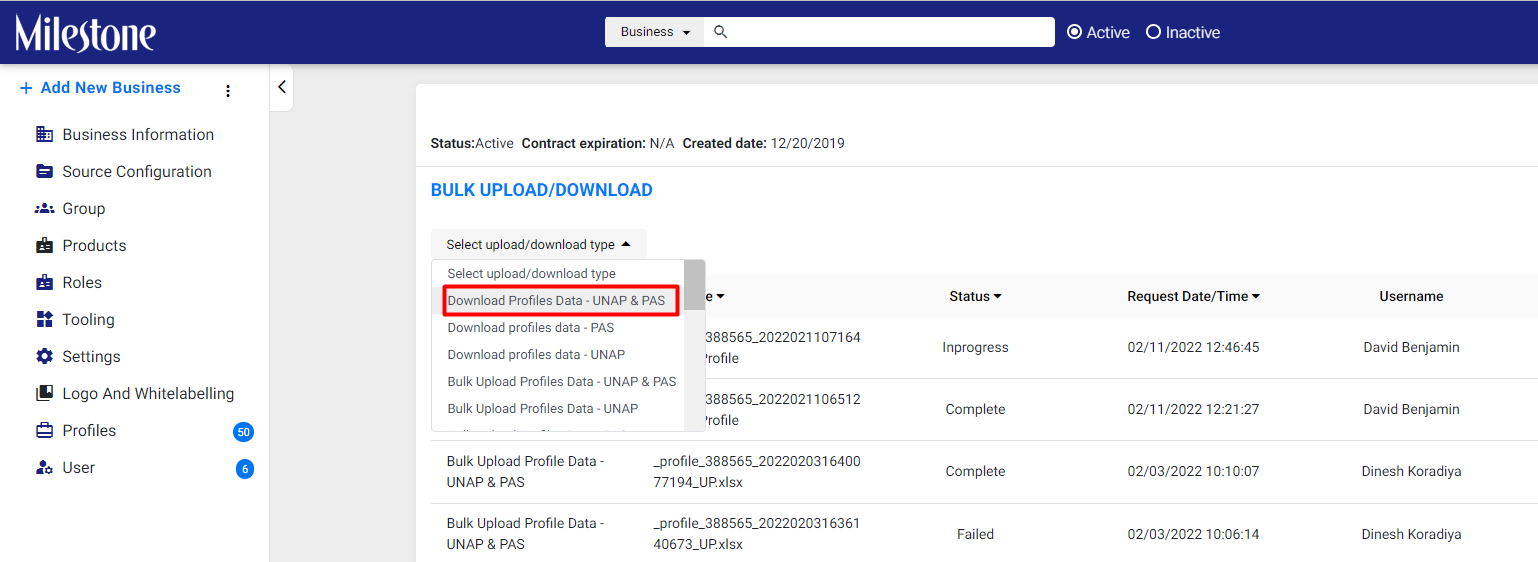
Step 5: The Last three tabs in the downloaded spreadsheet for UNAP and PAS details allows you to update Apple Messages, Apple Keywords and Additional Phone Numbers for multiple locations
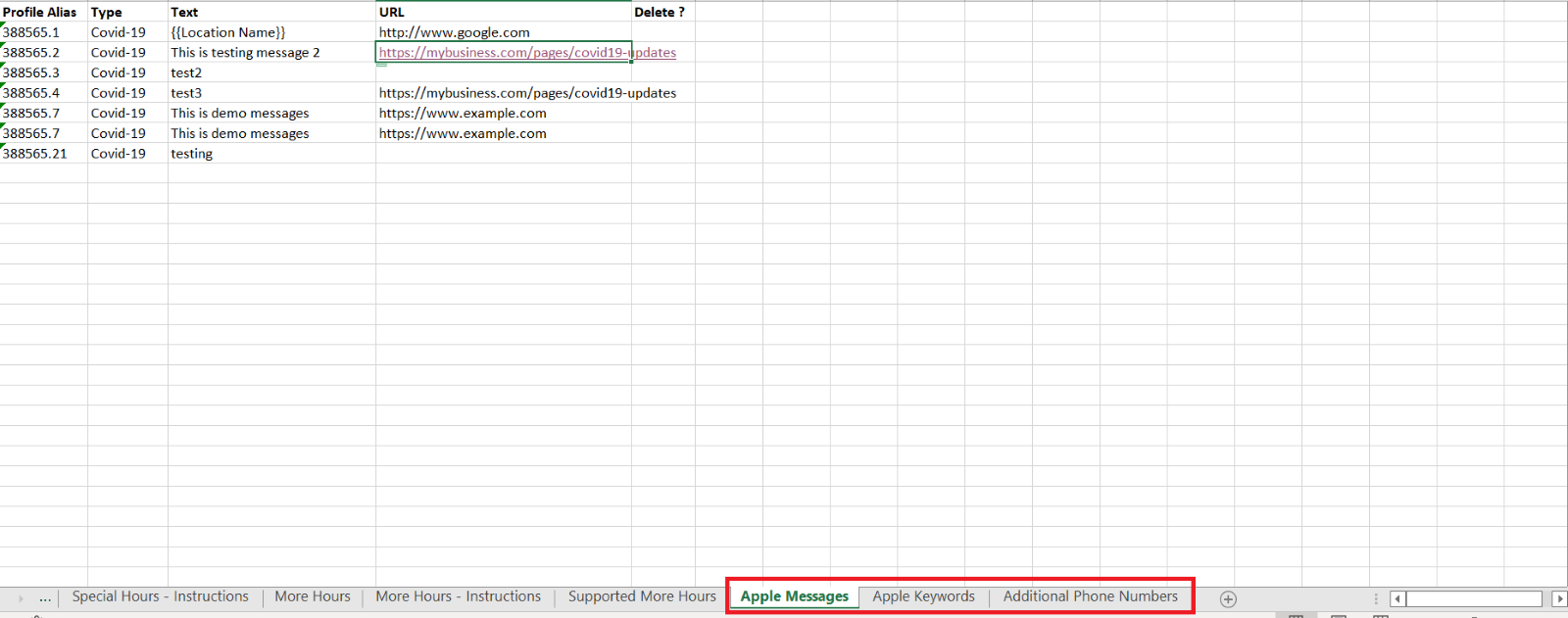
Apple Messages
Update the Profile Alias for the business profiles to be updated, the type of message or category, the text in the message, the destination URL.
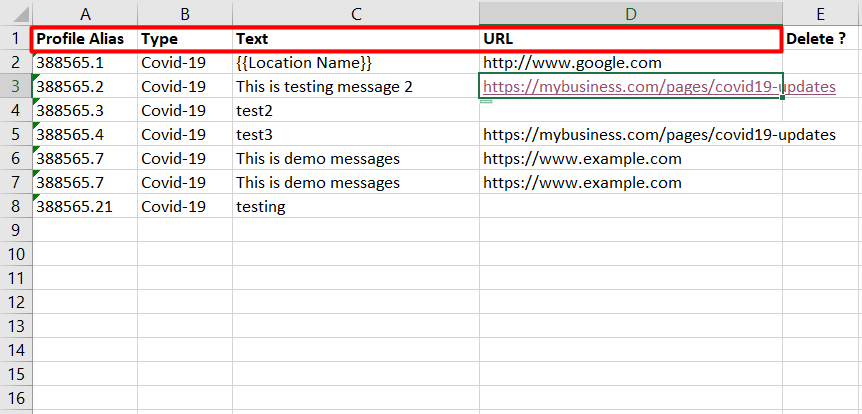
Apple Keywords
In the Apple Keyword tab, enter the profile aliases for the profiles you wish to update. In the columns to the right, you will be able to update keywords, the type of keyword, and the importance of the keyword.
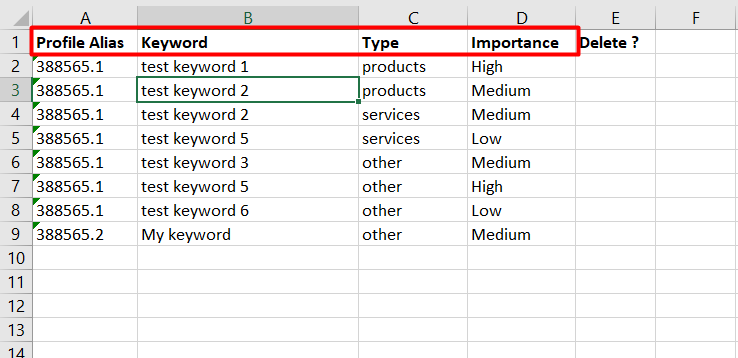
Additional Phone Numbers
In the Additional Phone Numbers tab, you can update phone number categories and phone numbers for multiple locations
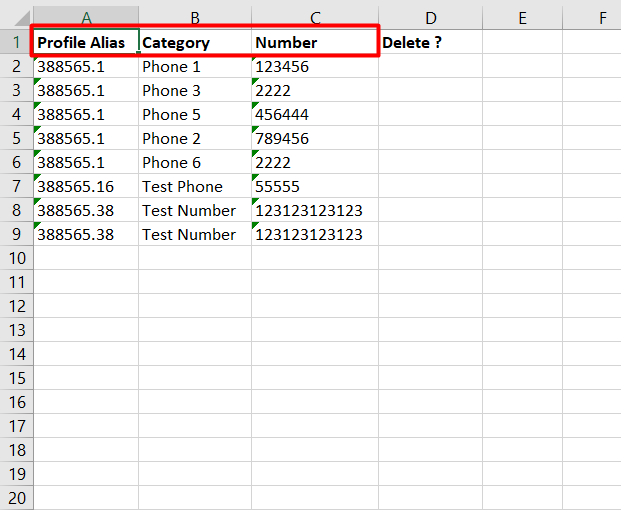
These details will appear in the profiles entered and will be viewable in the ‘Profile Information’ section within Milestone Local
Local > Listing Status > Select Profile
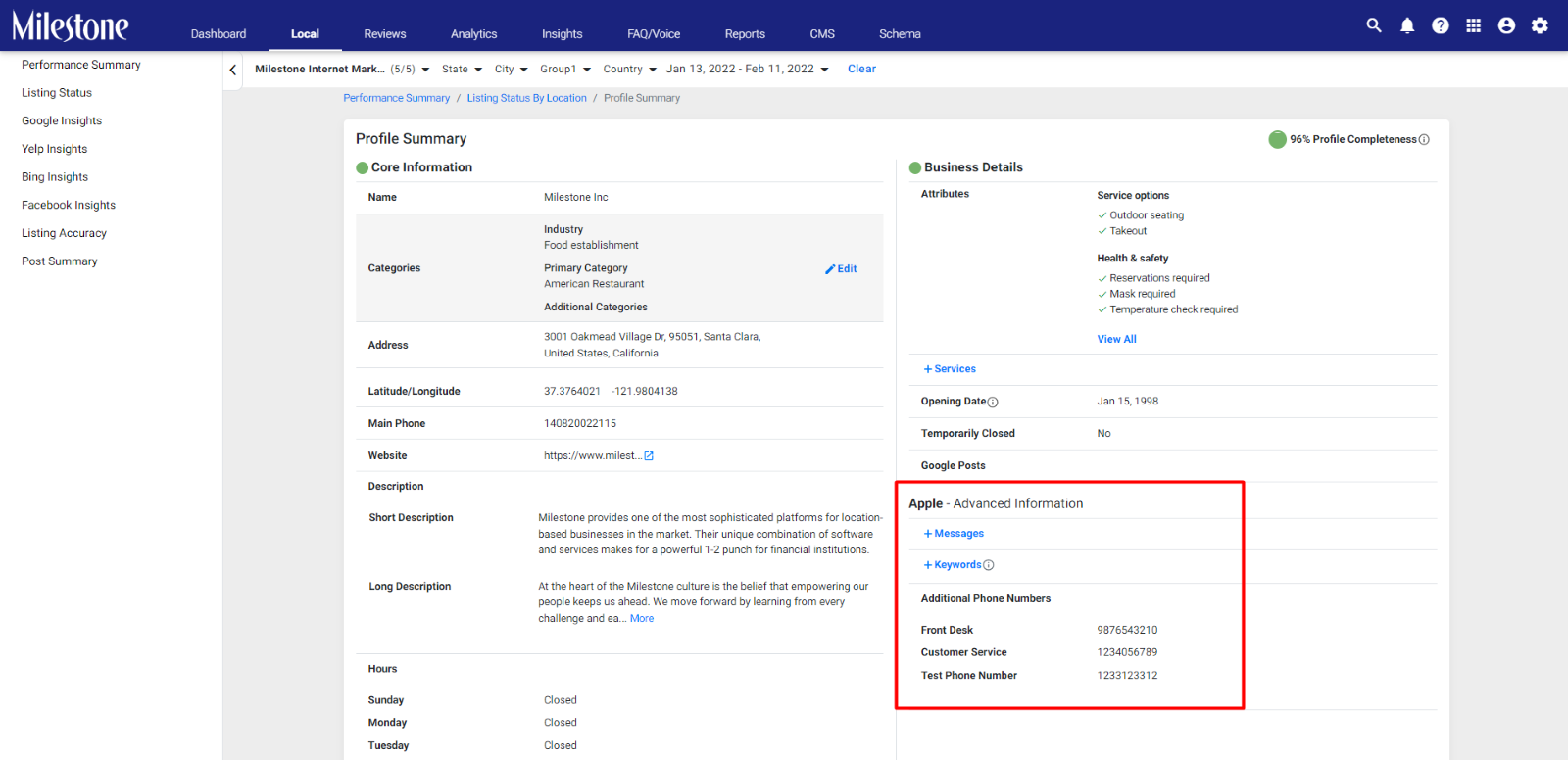
Reviews
View Reviews and Rating data by source in Excel
Opportunity: Keeping track of your reviews and ratings for multiple business locations across multiple sources can be painstaking if done manually.
Solution: You can now export Reviews and Rating data and view ratings by source for multiple business locations.
MPC > Reviews
Step 1: Click on the ‘Export’ dropdown to the top right of the Reviews section and select ‘Schedule’
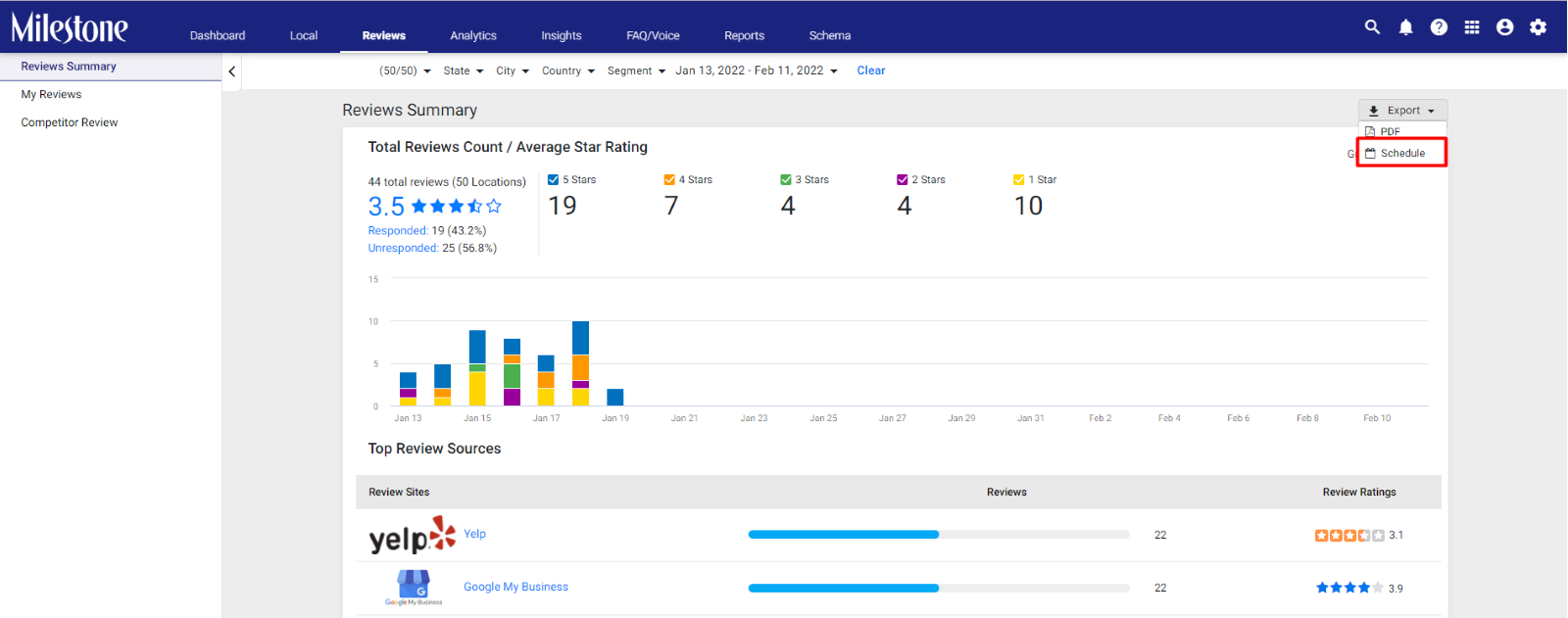
Step 2: Fill the fields required to schedule a report via email. Select ‘Excel’ as File Type
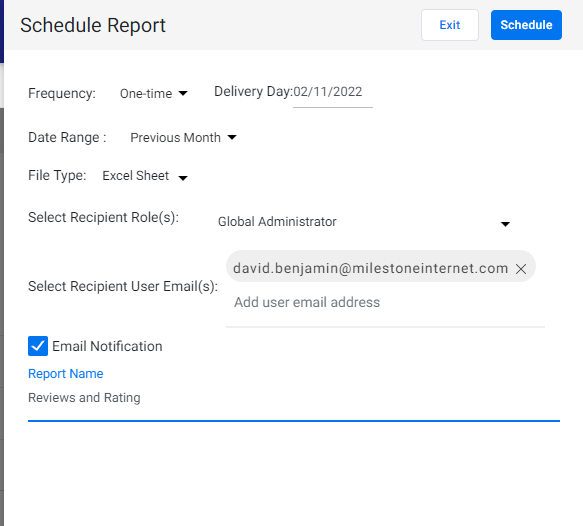
The report will be emailed as a spreadsheet and will contain data on responded and unresponded reviews and the star ratings

View reviews by source by clicking on the ‘Reviews by Source’ tab. Here you can view the average rating you receive for your business locations segmented by source
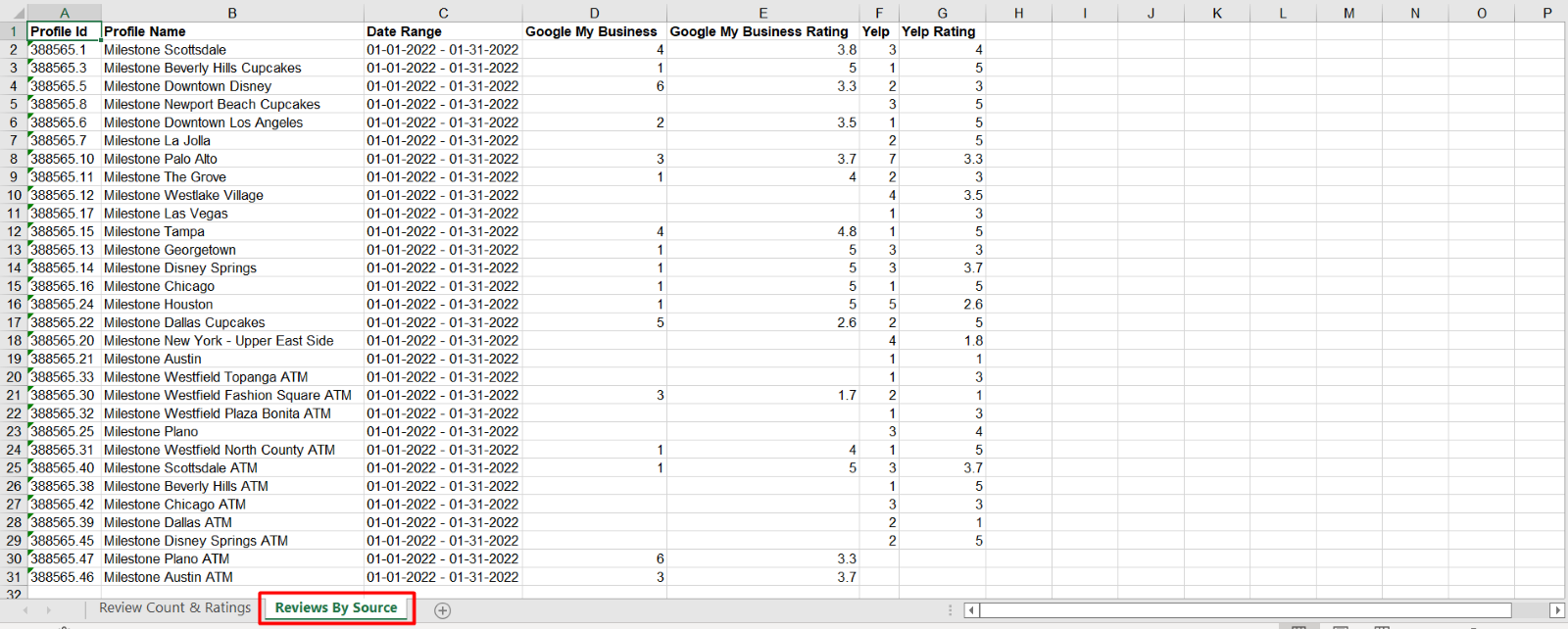
Schema
Schema Performance export to Excel
Opportunity: Create sharable documents to view and analyze schema performance data offline.
Solution: Download schema performance data to a spreadsheet for easy distribution and offline analysis.
MPC Dashboard > Schema > Performance Summary
Step 1: Click on ‘Performance Summary’ in the left navigation panel of the ‘Schema’ section
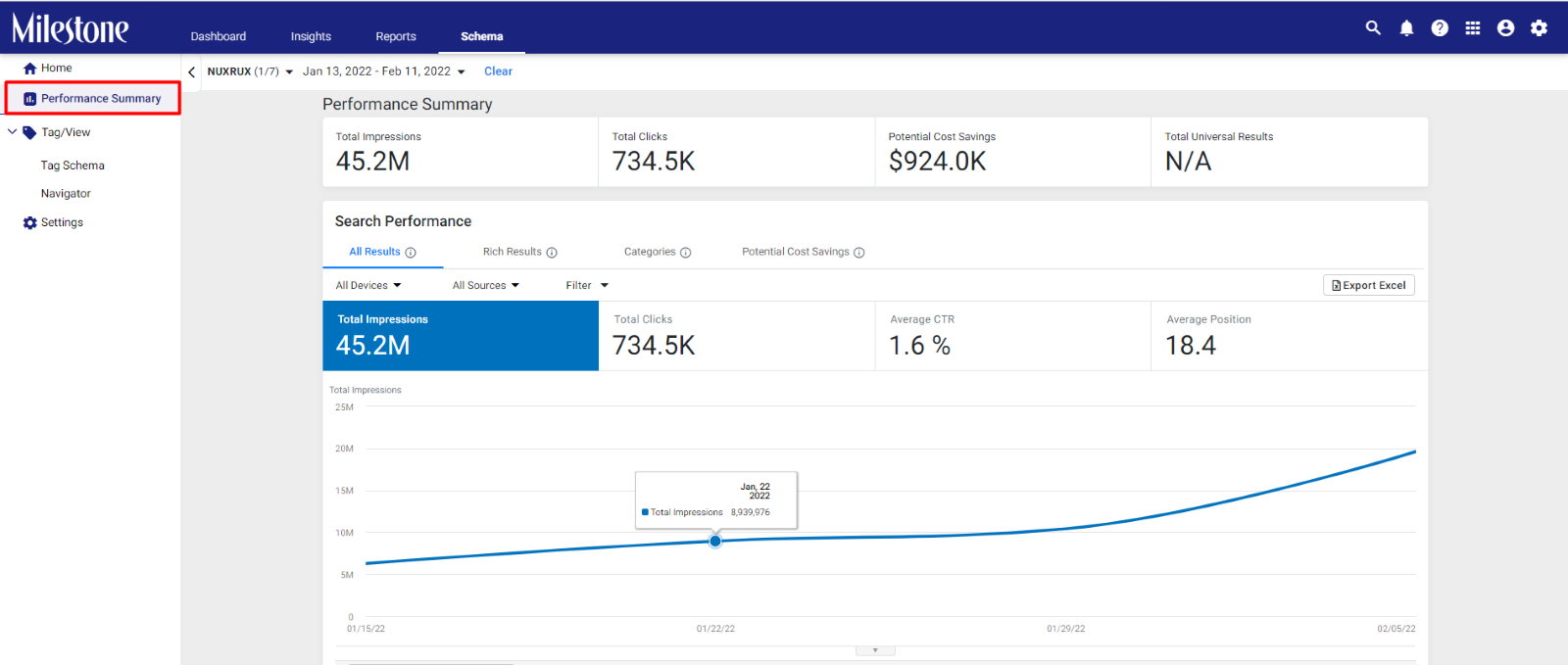
Step 2: Click on the ‘Export Excel’ button in the ‘Search Performance’ tab
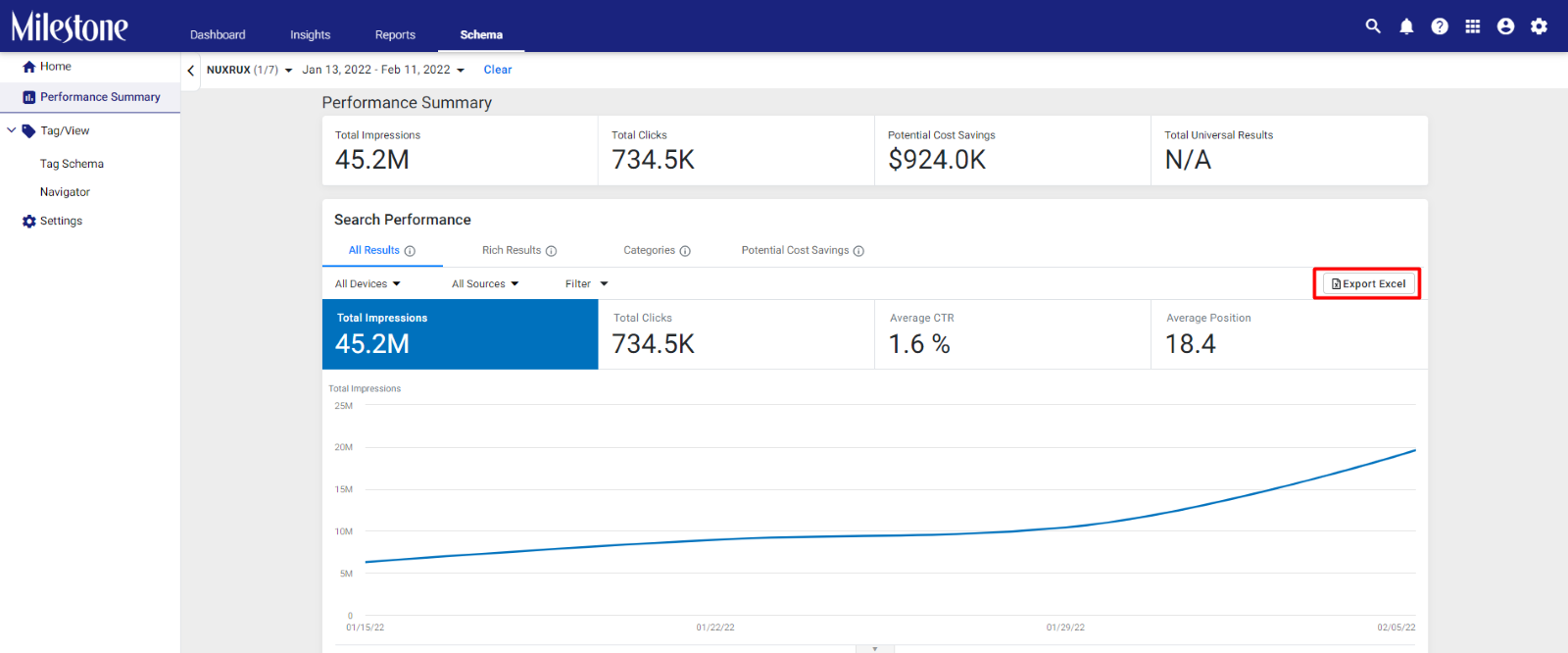
Step 3: The spreadsheet will display search performance data for your pages, the schemas deployed on them, and clicks, impressions, CTR, and their position on SERPs.
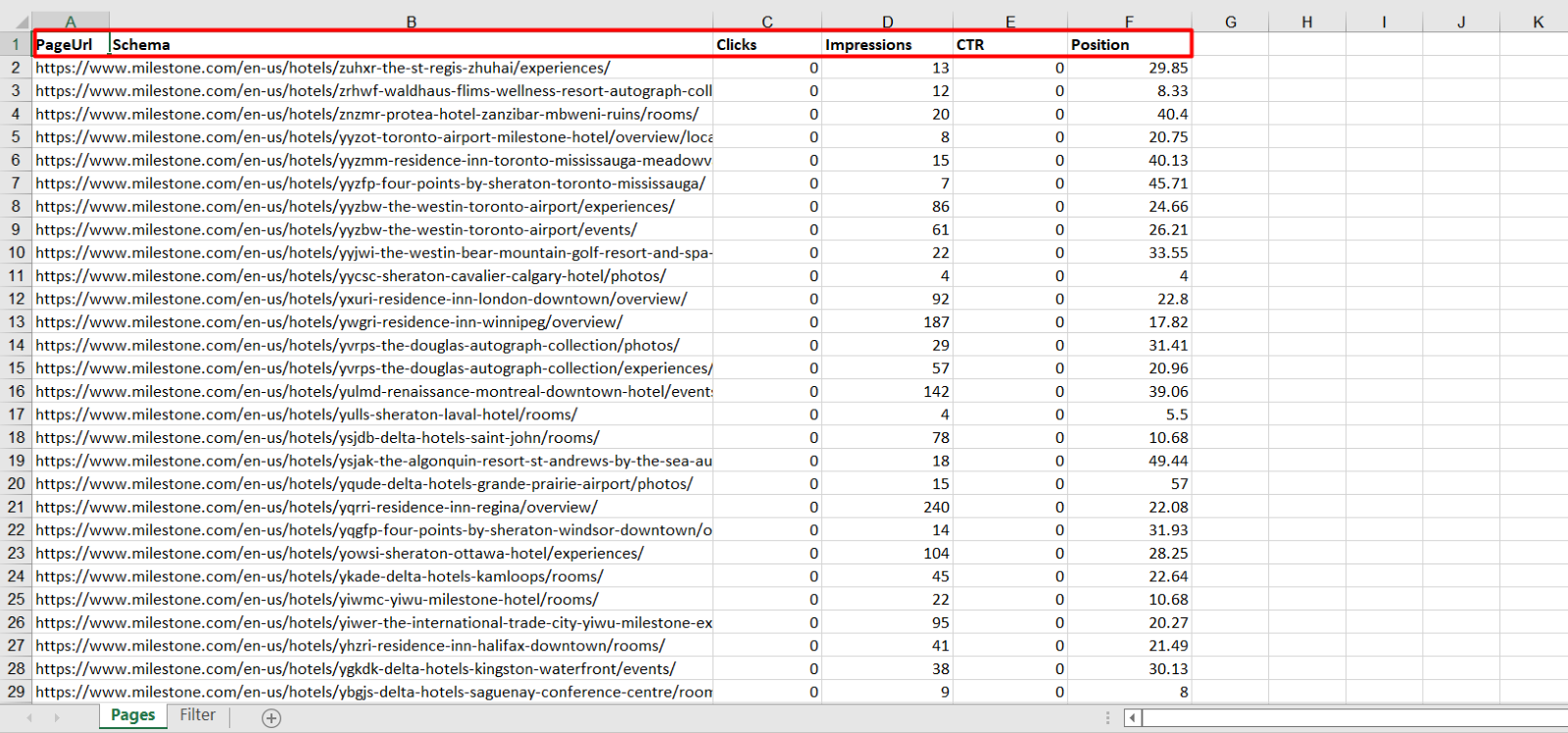
The ‘Filters’ tab displays the filters and data range applied while extracting this data
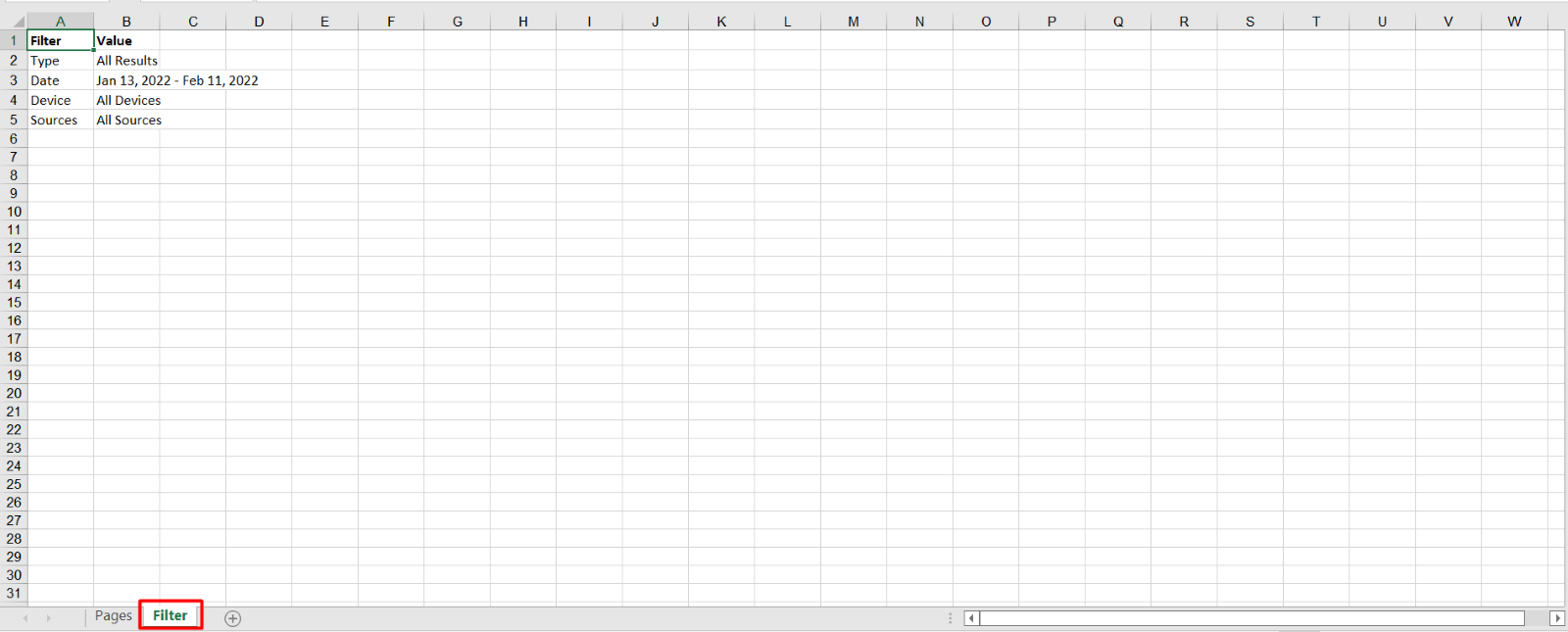
Adding Clip Schema to Video Object with Google recommended properties
Opportunity: Ensure structured data is deployed across your website including Clips that might appear on your web pages easily.
Solution: Milestone Schema Manager allows you to tag clip schema and generate default properties that are recommended by Google.
MPC Dashboard > Schema > Tag Schema
Step 1: In the ‘Tag Schema’ section select the page in which Clip schema will be deployed
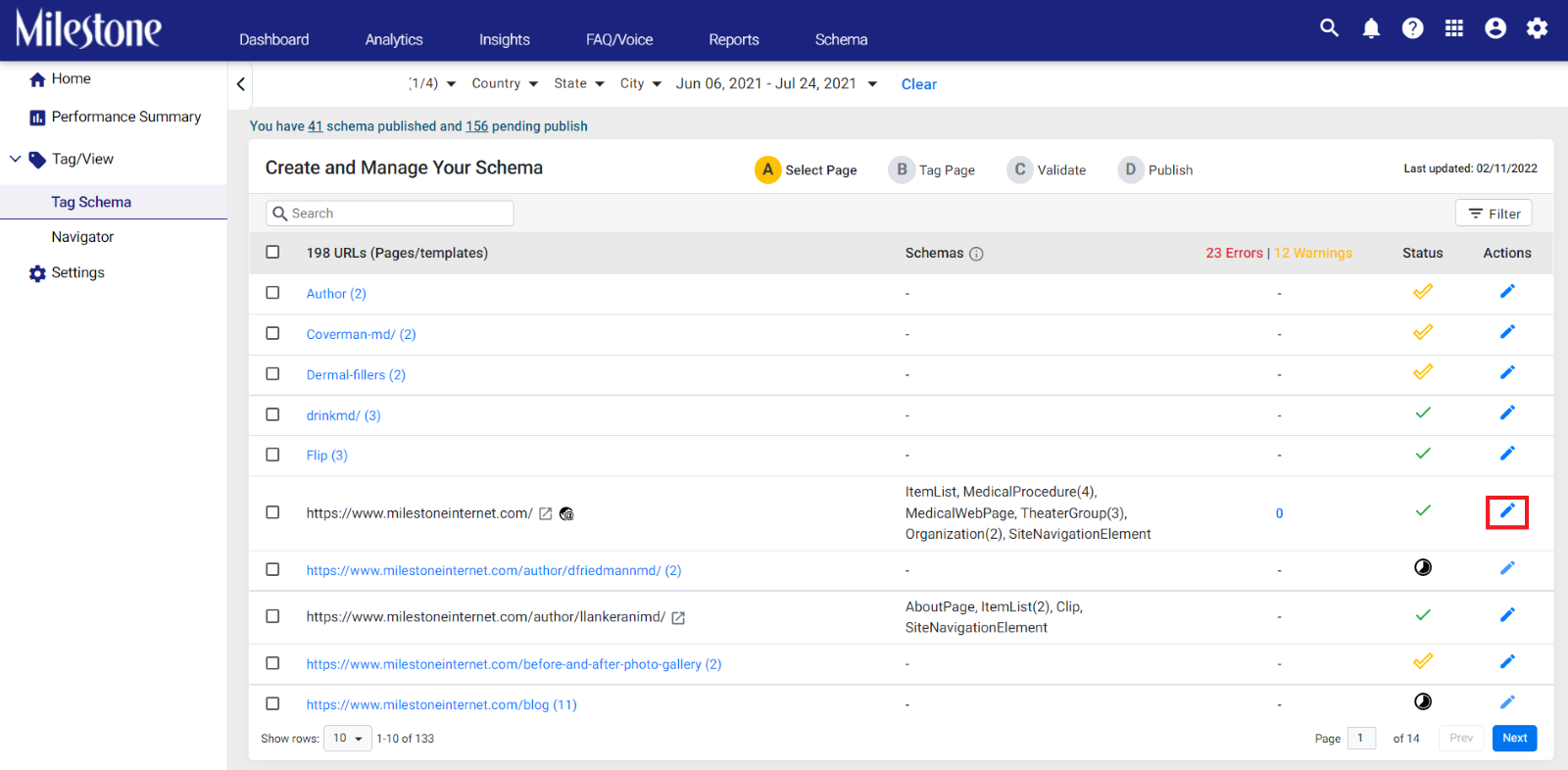
Step 2: To add a new Clip schema click on ’Skip & Start Tagging’ to the top right of the screen
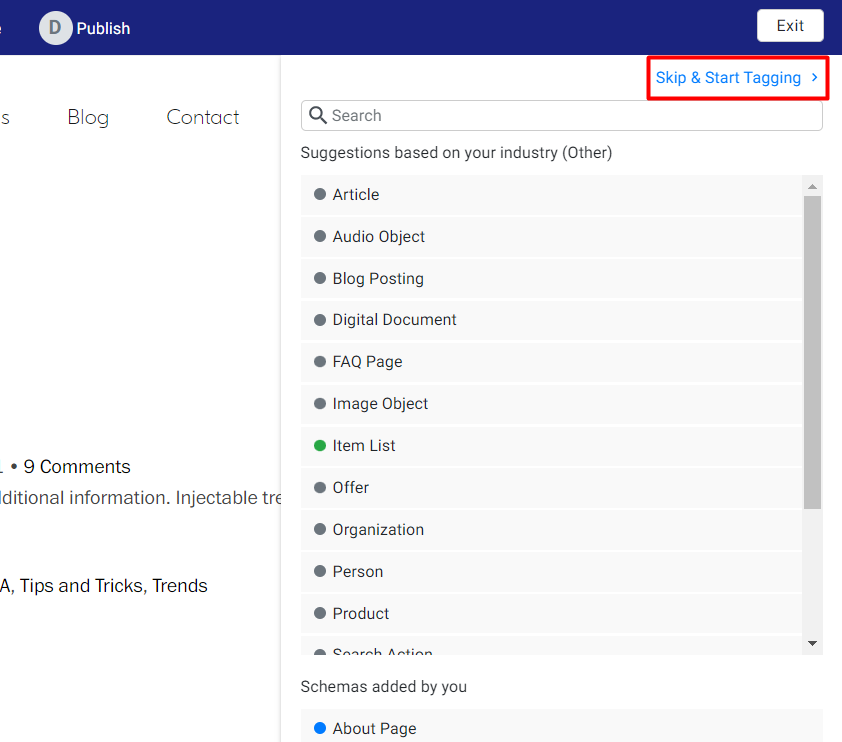
Step 3: Click on the ‘Add Schema Type’ dropdown menu and search for ‘Clip’
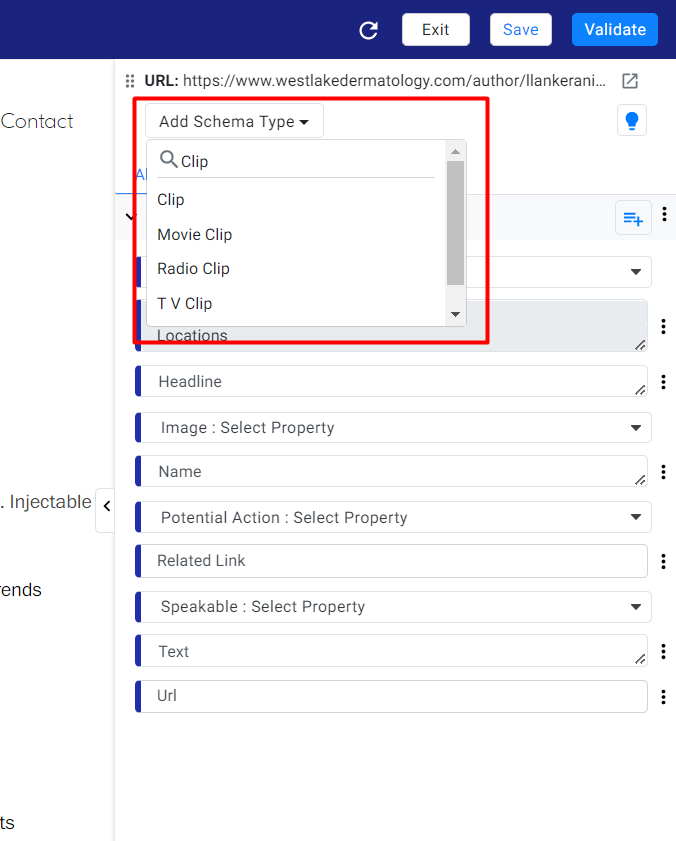
Step 4: Add the Google recommended properties for Clip schema
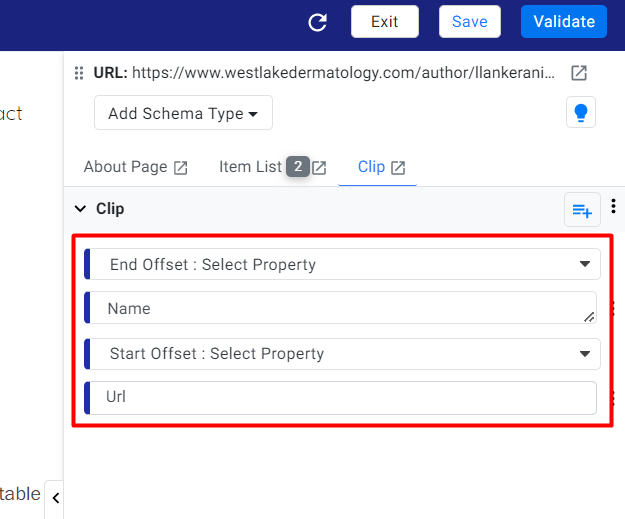
If you choose to publish this schema without adding the properties a warning will be displayed upon validation
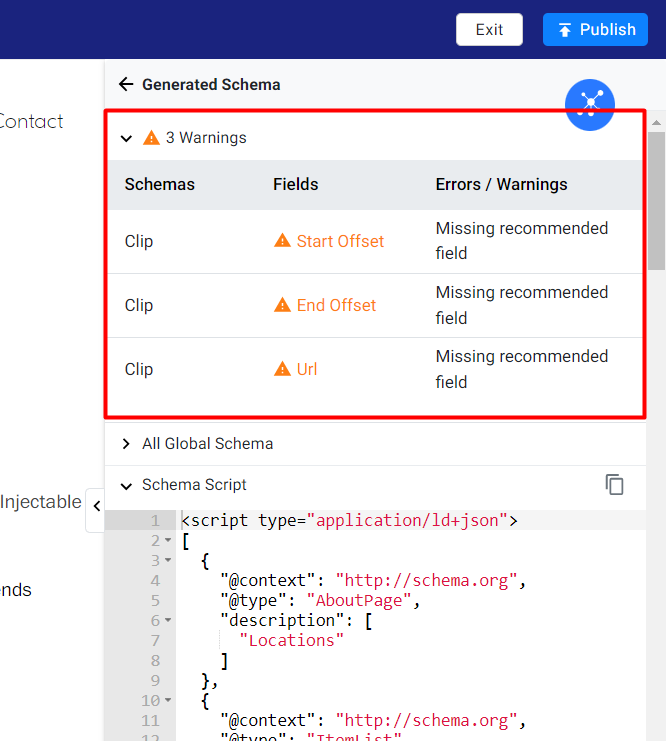
Allowing selection of more specific Action and Creative Work type schema
Opportunity: Ensure structured data deployed across your website is relevant to the content.
Solution: Milestone Schema Manager allows you to tag more specific Action and Creative Work schema if required.
MPC Dashboard > Schema > Tag Schema > Schema Editor
Examples:
Selection of clip schema type under Has Part for Video Object Schema
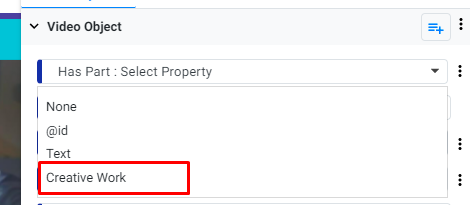
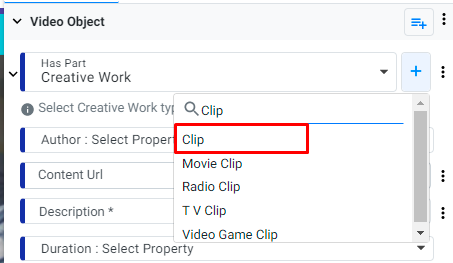
Selection of more specific actions for the Interaction Type property
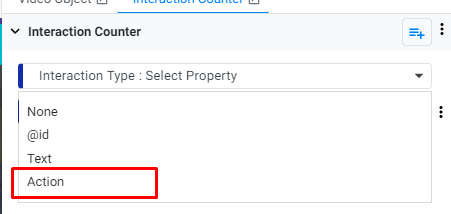

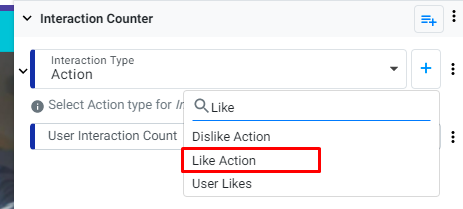

Note: To reset the action selection to start over, click on None.
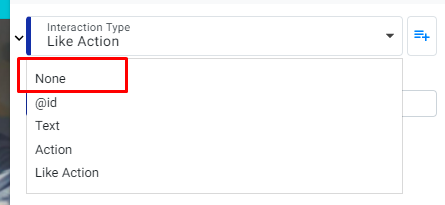
Schema vocabulary 13.0 update
Opportunity: Ensure structured data deployed across your website is as per the latest and greatest vocabulary from Schema.org
Solution: Milestone Schema Manager now carries schema 13.0 vocabulary, this release includes improvements proposed via the Pending section, in particular, a number of terms proposed by the Bioschemas project, alongside other additions around e-commerce return policy markup, job postings, and media review markup.
Highlights
Health
Adds several types for basic life science concepts : Taxon, BioChemEntity, MolecularEntity, ChemicalSubstance, Gene and Protein.
Products
Additions to merchant return policies. Adds ReturnLabelSourceEnumeration, ReturnMethodEnumeration and several enumerated values for these. Also adds several new enumerated values to existing ReturnFeesEnumeration and several ways to define Return Fees.
Adds new type MerchantReturnPolicySeasonalOverride
Adding countryOfLastProcessing and countryOfAssembly, to improve compatibility with GS1.
Video
Added startOffset, which was accidentally omitted from the SeekToAction definitions previously.
Added location, startTime and endTime to InteractionCounter.
Job Postings
Added directApply property to indicate on a JobPosting whether direct applications are supported.
FAQ Manager
Chatbot Settings
Opportunity: Update and customize the chatbot to better address your customers' needs.
Solution: The Chatbot settings screen allows you to customize the messaging and quick links within your chatbot easily.
MPC Dashboard > FAQ/Voice > Performance > Chatbot
Step 1: Navigate to ‘Chatbot’ under ‘Performance’ in the left navigation panel of the FAQ/Voice section. Here you can view metrics related to questions received by the chatbot
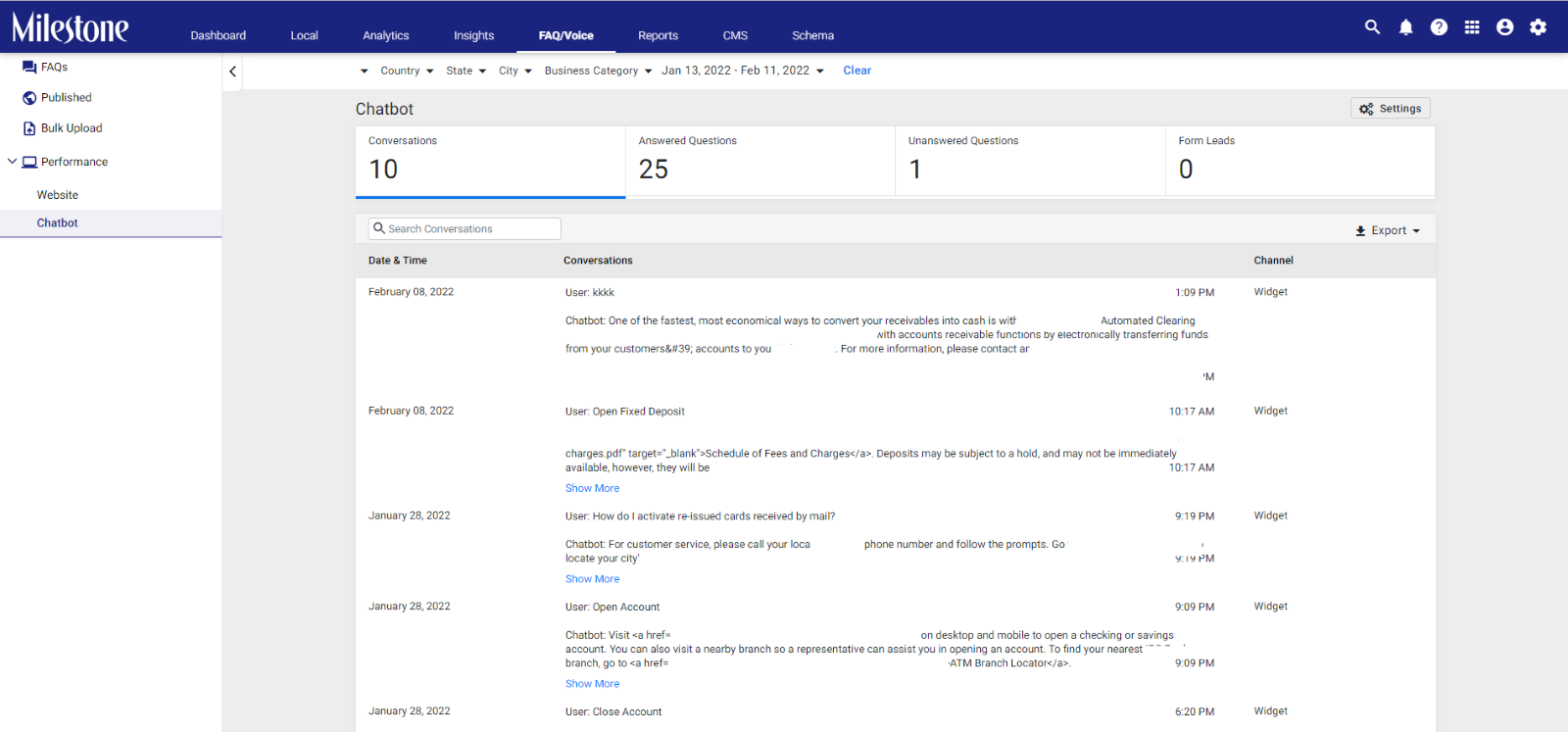
Step 2: Click on the ‘Settings’ button to the top right of the screen

Step 3: In the settings section you will be able to update the Welcome Message, Quick Links, and the Form Submission Message
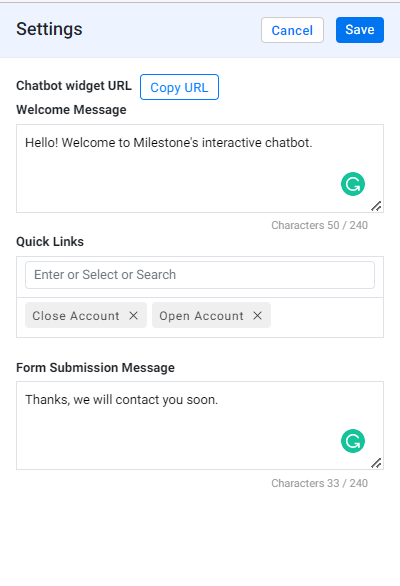
Step 4: You can also copy the chatbot URL for testing and implementation
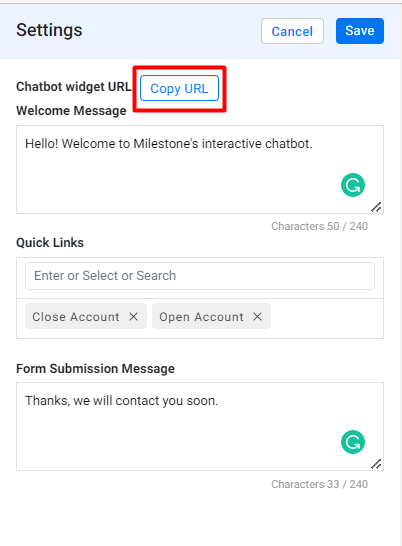
Export Chatbot log to spreadsheet
Opportunity: View how customers have been interacting with your chatbot
Solution: Export the chatbot log to a spreadsheet to view the entire log of customer queries through the chatbot
MPC Dashboard > FAQ/Voice > Performance > Chatbot
Step 1: Navigate to ‘Chatbot’ under ‘Performance’ in the left navigation panel of the FAQ/Voice section

Step 2: Click on ‘Export’ to the right of the screen and select ‘Excel’
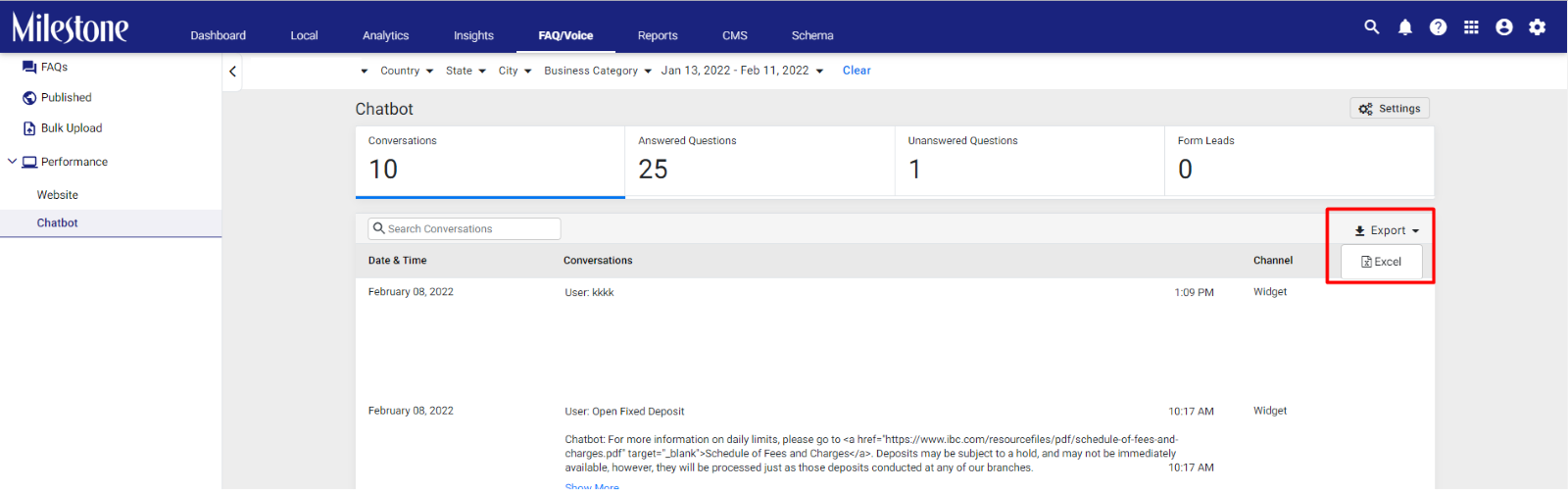
The spreadsheet will display the date, time, the customer question, and the chatbot’s response
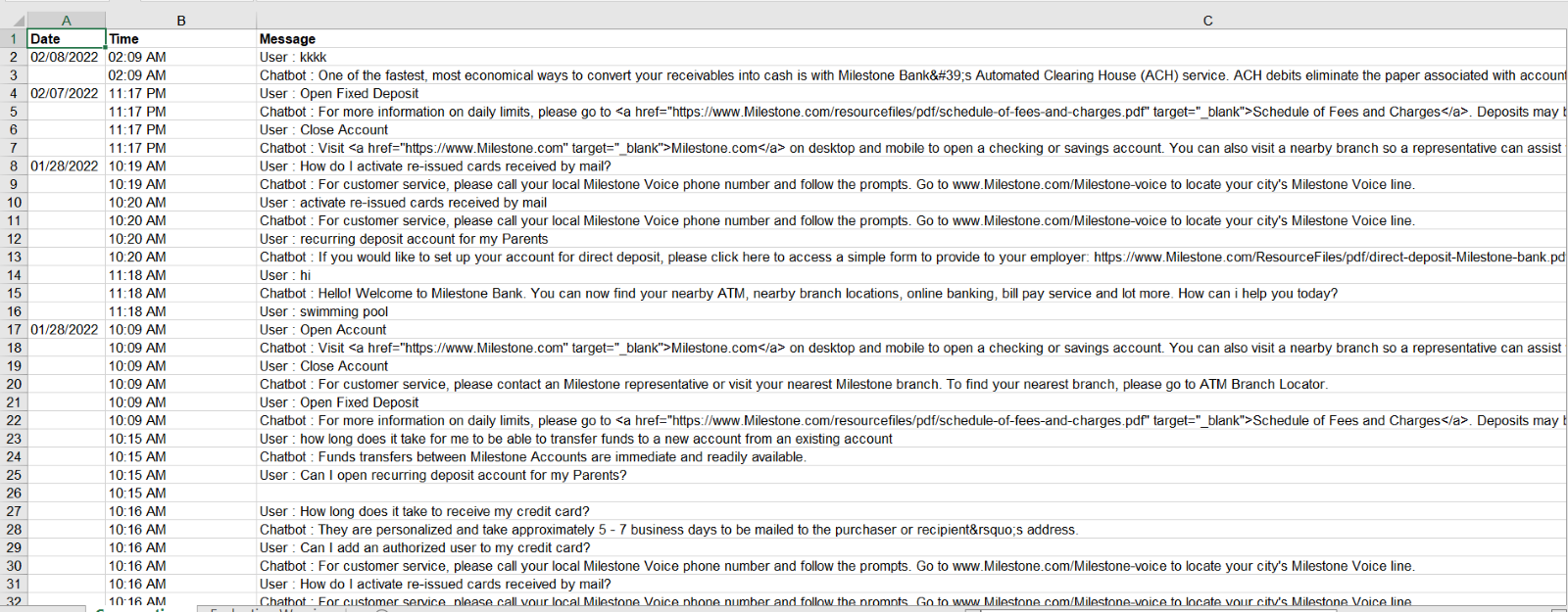
Insights
Quick Links to competitor URLs
Opportunity: Access your competitors’ websites quickly while viewing Competitive Summary
Solution: Quick links have been added to the ‘Competitive Summary’ to make it easy to view competitors’ websites as well as your own
Insights > Competitive Summary
Step 1: In the “Insights’ section click on ‘Competitive Summary’ in the left navigation panel
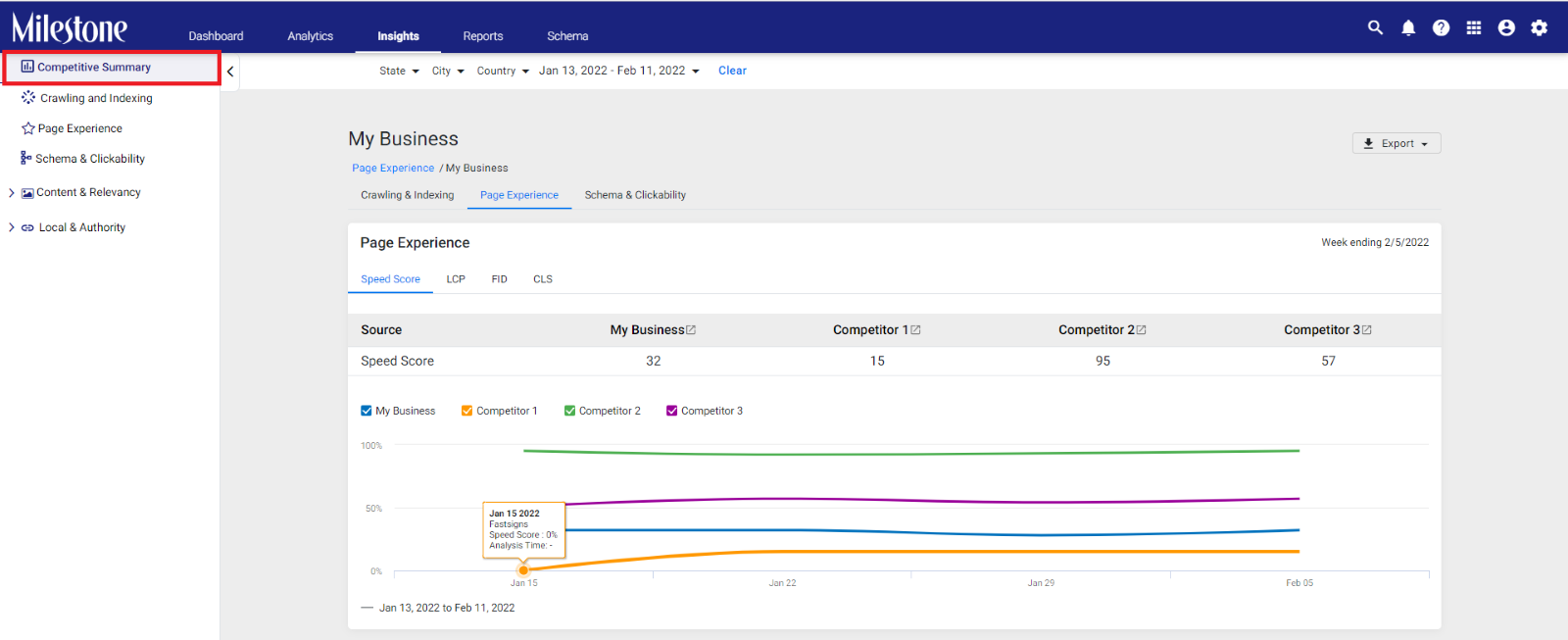
The quick link buttons are provided next to the name of the competitor’s business in the ‘Competitive Summary’ section