Updating Images Using DAM
Accessing Milestone’s Digital Asset Manager Via Milestone Presence Cloud
To access Milestone’s Digital Asset Manager, click on the top bar tools icon and choose 'Asset Library'
Asset Library
The Asset Library is your centralized repository for all your digital assets. You can use the Asset Library to distribute and publish digital assets across websites, channels, and locations.
The Asset Library displays all the folders and assets uploaded to the Digital Asset Manager.

To upload an asset, click on 'Upload' at the top right.
 To create a new folder in the 'Asset Library', click on ‘Add Folder’.
To create a new folder in the 'Asset Library', click on ‘Add Folder’.

Use the Toggle at the top of the table to exclude stock images, as these images are not ranked by Google.

Use the dropdown menu to filter folders and files.
 The three-dot menu corresponding to a folder allows you to rename or delete folders.
The three-dot menu corresponding to a folder allows you to rename or delete folders.
 The ‘Score’ column displays the image quality score of image files in the Digital Asset Manager.
The ‘Score’ column displays the image quality score of image files in the Digital Asset Manager.


Visual Search Enhancer: Introduction
Images are no longer static files that go on a website but living entities with their own authority and ranking signals. They are relevant in multiple ways:
- Google Lens –When someone searches on Google Lens, Google picks up the entities within the image and searches for results accordingly.
- Google displays different photos depending on the user’s intent. E.g., Holiday Getaways, beach vacations, and Kids' resorts will return different images from the same business!
- Google understands the image and the text surrounding it, to serve the user better. So, the text has to tie in well with the image.
- Optimized Images rank better on SERPs, leading to more traffic.
- High-quality photos appeal to users more than blurry, unclear images. Also, sharp images are more appealing to users in the result thumbnail and increase the likelihood of getting traffic from users.
Milestone Asset Library’s Visual Search Enhancer has a built-in Quality Score for each image. This allows you to easily know which images are of good quality and which to avoid.
Accessing the Visual Search Enhancer
Clicking on an asset in the Asset Library opens the Visual Search Enhancer to the right. The Visual Search Enhancer lets you view asset data and update the metadata for the asset to improve its overall performance on search. Asset data is provided in three sections - Summary, Metadata, and AI Analysis.

Summary
The Summary section displays properties of the asset such as its location, size, date modified, file type, and the asset URL for redistribution.

For image files, an ImageQuality Score is provided at the bottom of the Summary section. A score of 75 or higher is considered desirable for images. 50-75 is good, 20-25 is average and 0-25 is poor.

Metadata
The metadata section lets you update metadata for the asset and view the embedded metadata that helps describe the asset. Update tags for the asset by entering appropriate tags to describe the image in the text field and hitting ‘Enter’.

The Contextual Metadata section lets you update the image title and its description (alt text). The description is crucial to ranking an image as it helps search engines understand the image better and surface it for relevant queries. The alt text also improves accessibility to people with visual disabilities as the alt text can be read to screen readers in place of the image, assisting the users to understand the image being displayed on-screen.

The Embedded Meta section displays the metadata that is embedded within the asset. This information cannot be edited.

Al Analysis
The Al Analysis section displays the results of AI analysis of the image based on Vision AI. The percentage figures displayed here are the probability of the labels or entities and localized objects being accurate. Entity labels with high probability (over 80%) are used as metatags in the ‘Metadata’ section. Localized objects are the objects within the image that the AI analysis has detected.

The ‘SafeSearch’ section displays the probability of the image carrying content that will prevent it from appearing on safe search results on search engines. The probability ranges from ‘Very Unlikely’ to ‘Very Likely’. Google's Safe Search filters provide users with the ability to change their browser settings to help filter explicit content from appearing in their search results. As a website owner, you can help Google understand the nature of your site and content.

Accessing Milestone’s Digital Asset Manager Via Milestone CMS
Access Milestone’s Digital Asset Manager from Milestone CMS by clicking on the ‘Edit’ icon corresponding to the section in which you wish to add the asset.
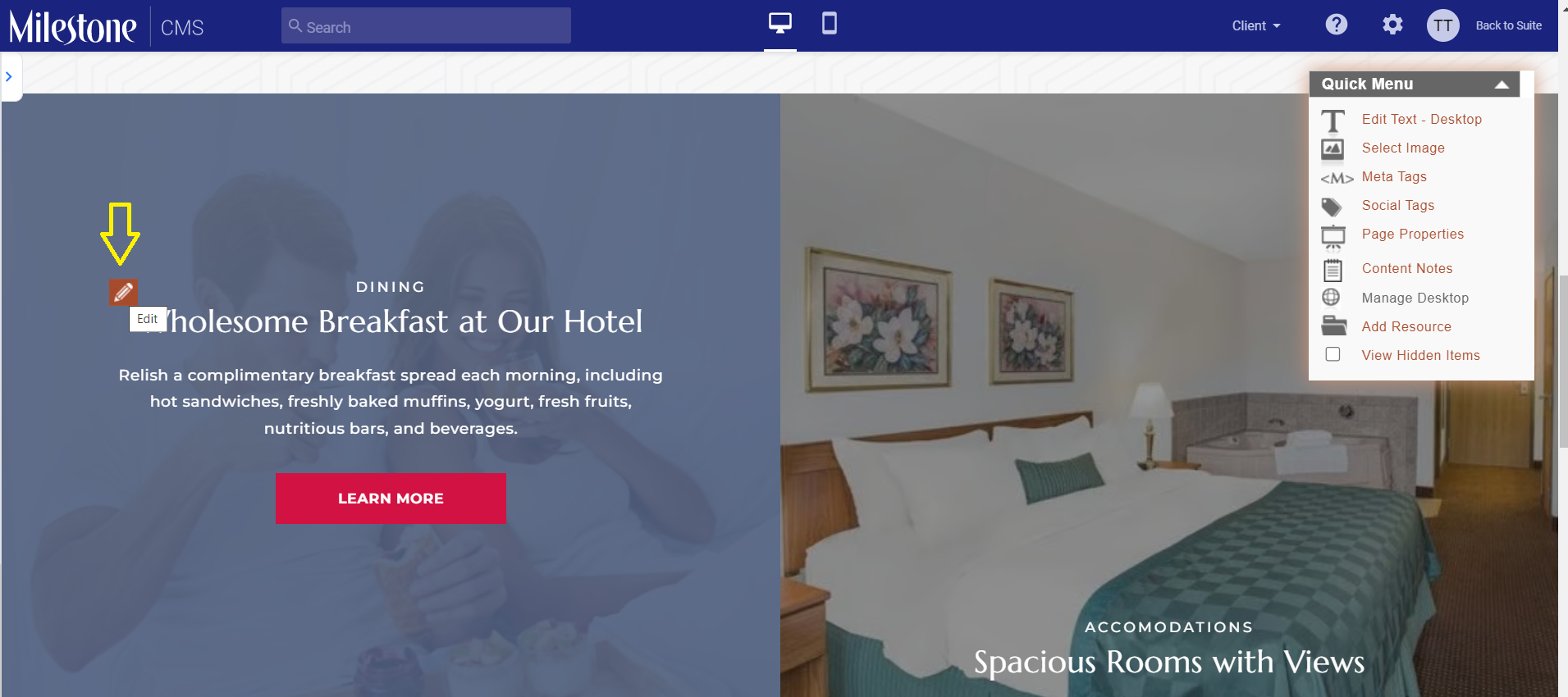
Alternatively, you can click on ‘Assets’ under ‘Manage Content’ in the left navigation panel.
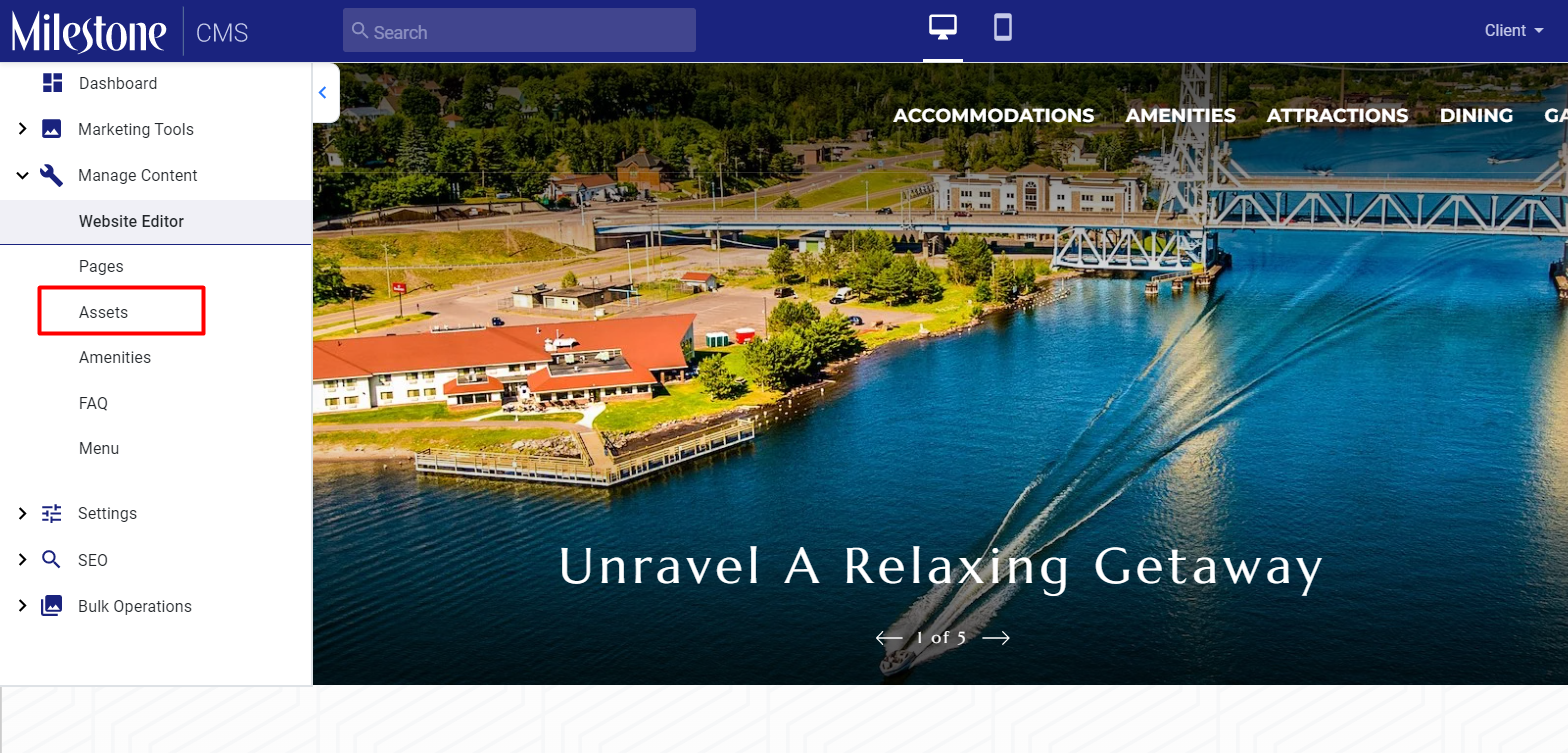
If you wish to edit a specific image on a page, use the edit icon on the website editor. Click on ‘Choose Image’ in the ‘Edit’ section to open the Digital Asset Manager.

You can view the folders and other assets here. Use the search bar to the top and the dropdown menus to either side to filter searches.
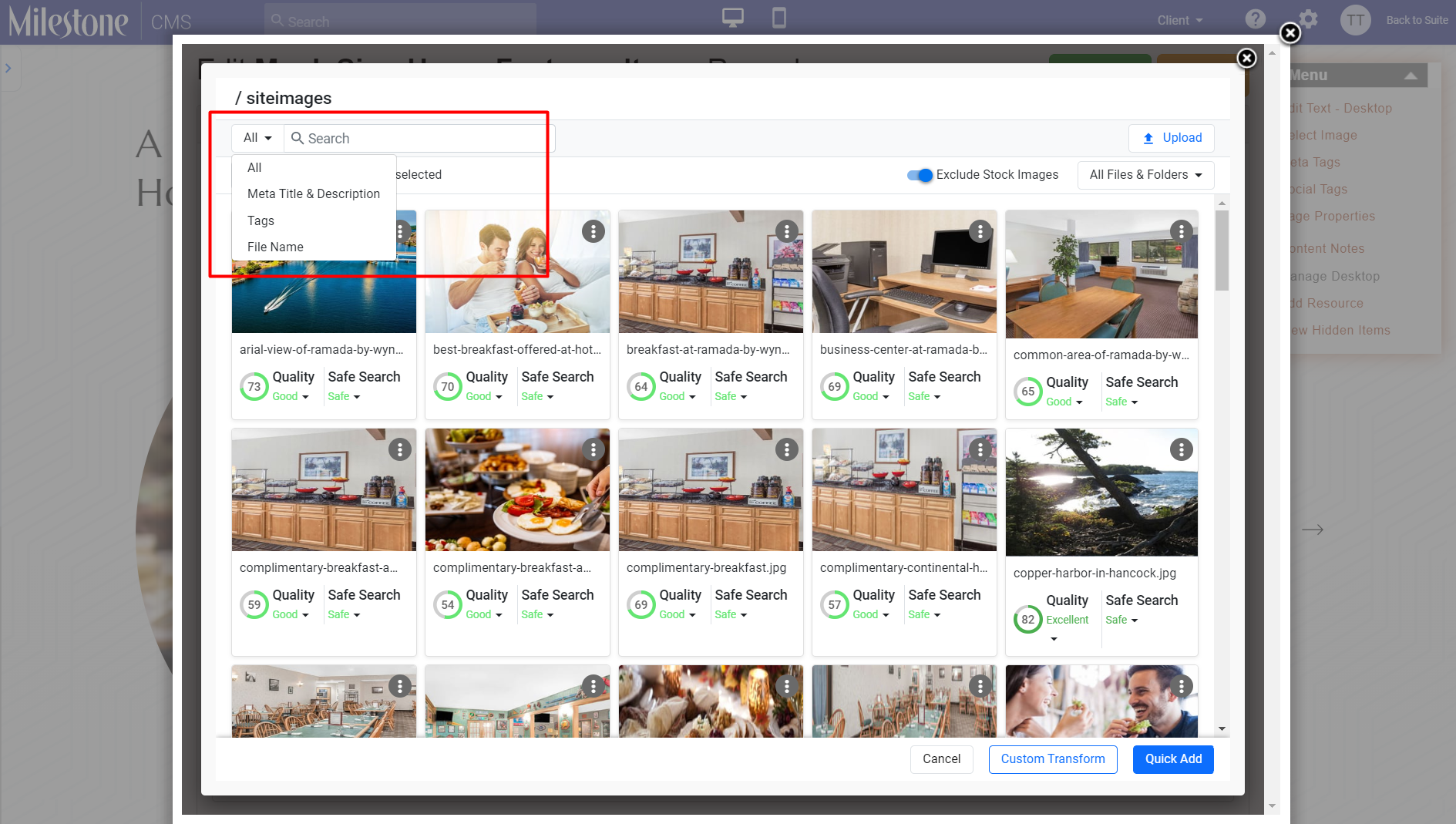
You can sort the files by file name, modified by, and image quality (quality score).

Upload files to the Digital Asset Manager using the ‘Upload’ button to the right.

The three-dot menu to the top right of each image opens the file properties and image components.
The ‘FileProperties’ section displays the title, alt text, size, type, and image path.
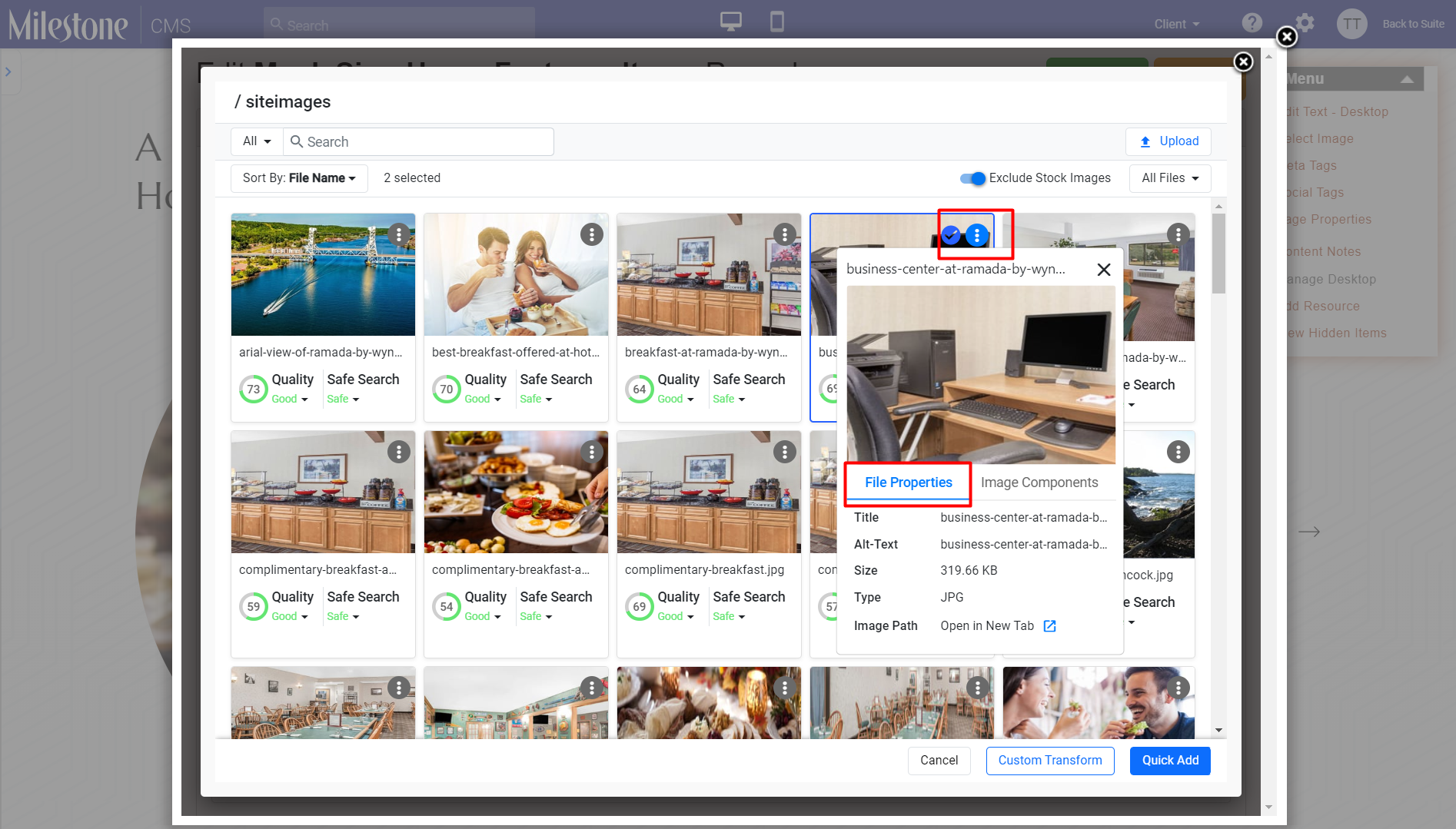
The ‘Image Components’ displays tags derived from the AI analysis of the image, the quality score of the image, and safe search data.
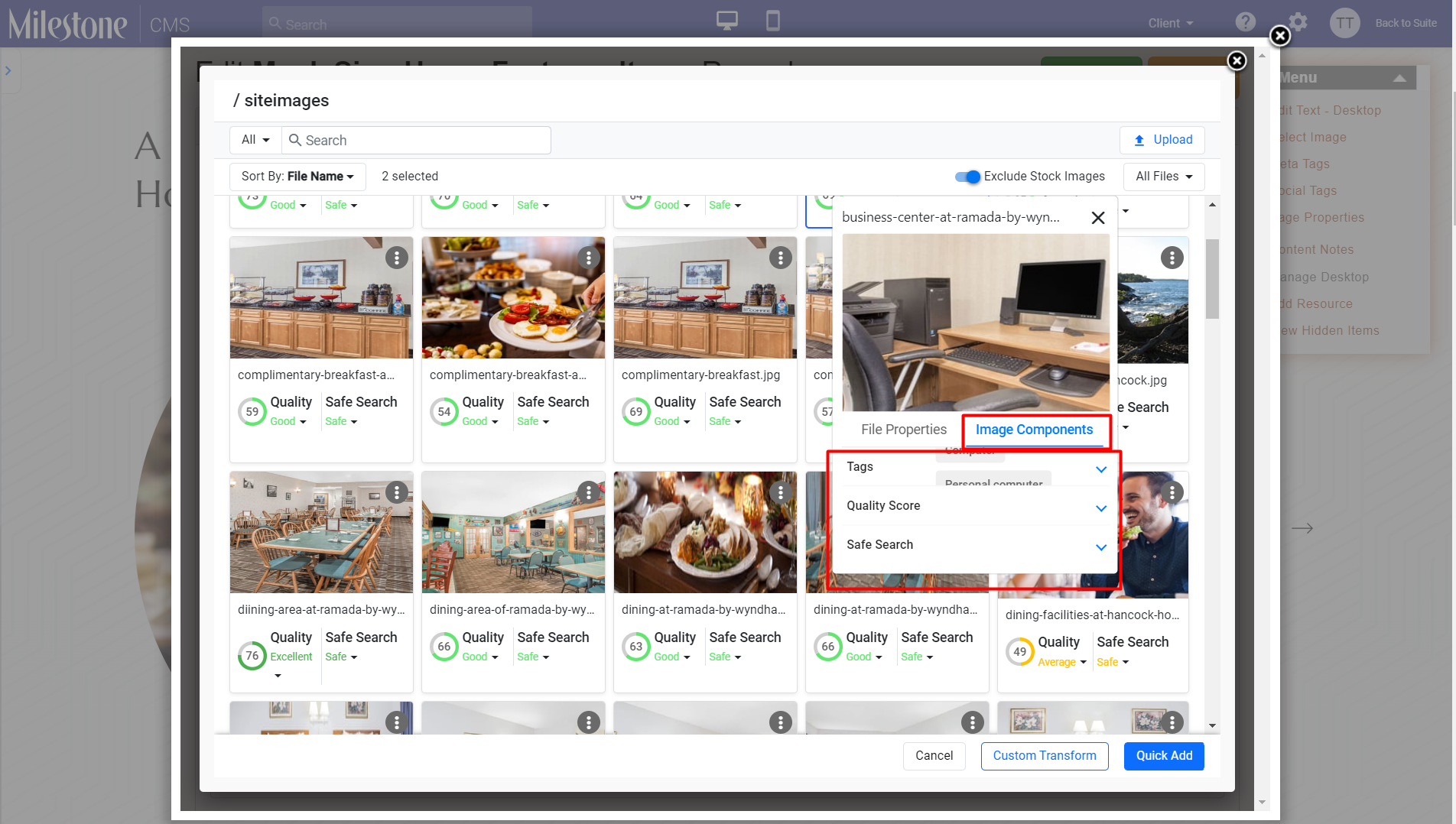
Select an image by clicking on it.
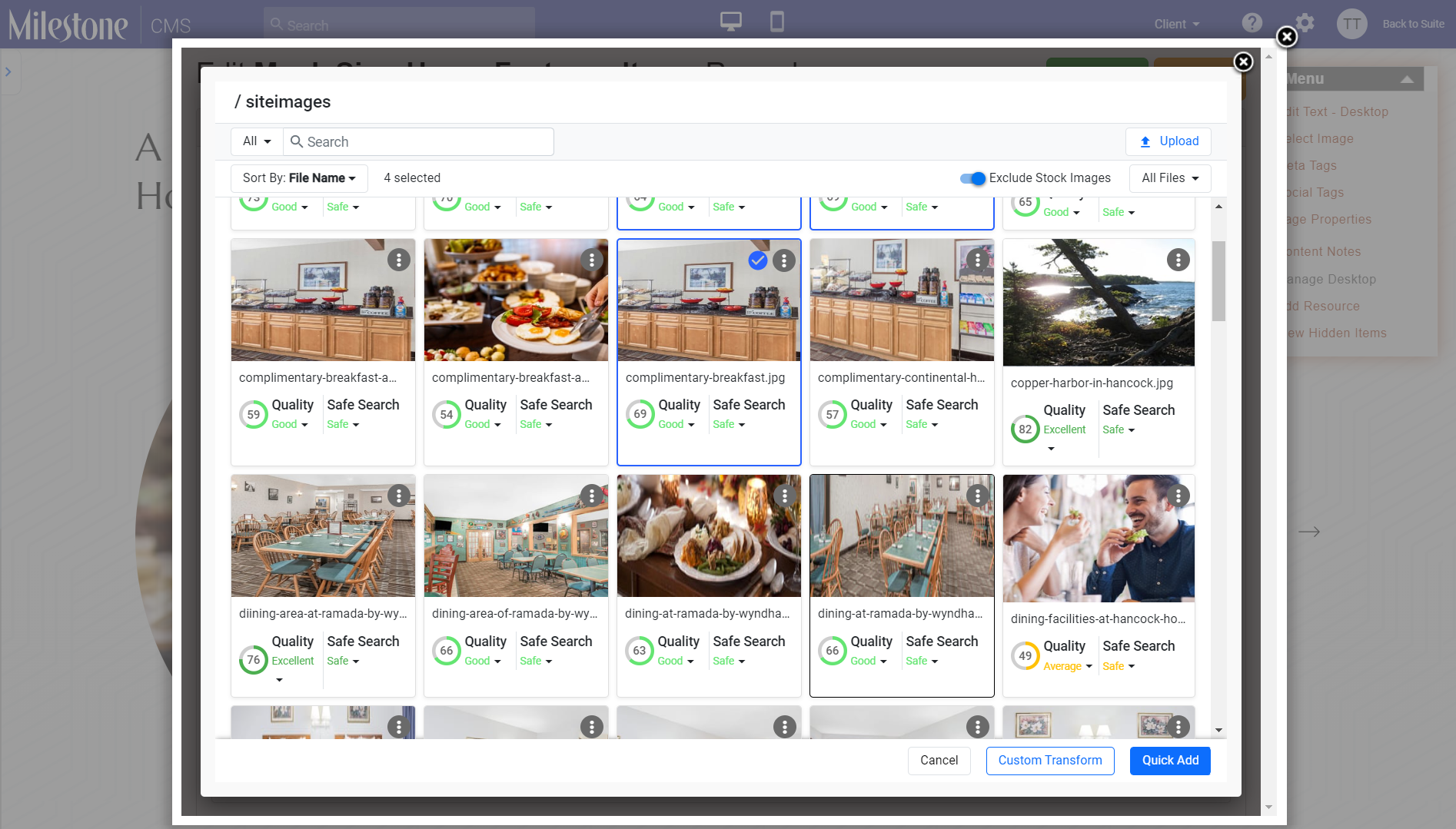
You can select multiple images by simply clicking on them.
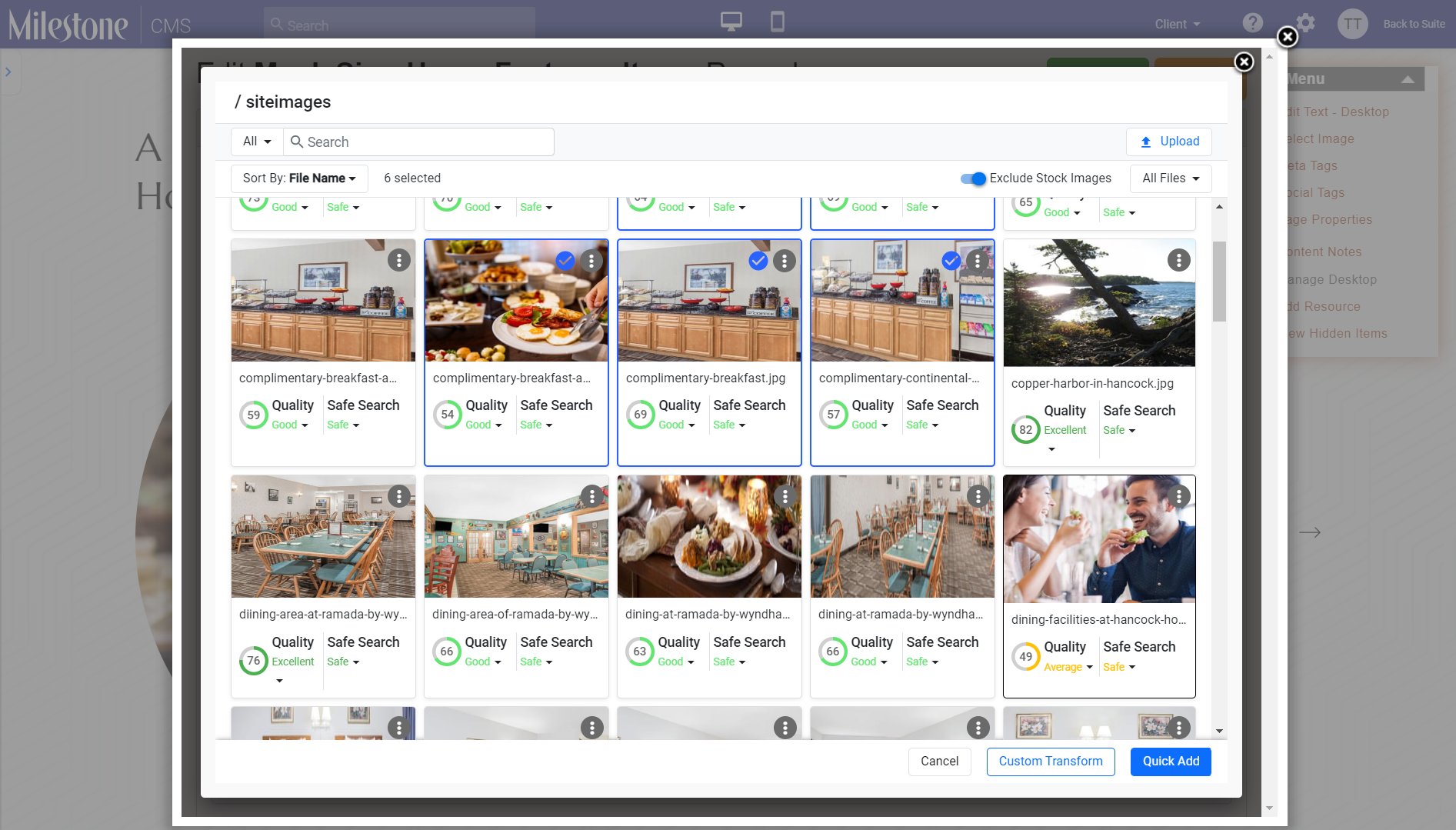
Once you have selected the image you can choose to either ‘Custom Transform’ or ‘QuickAdd’ the image.
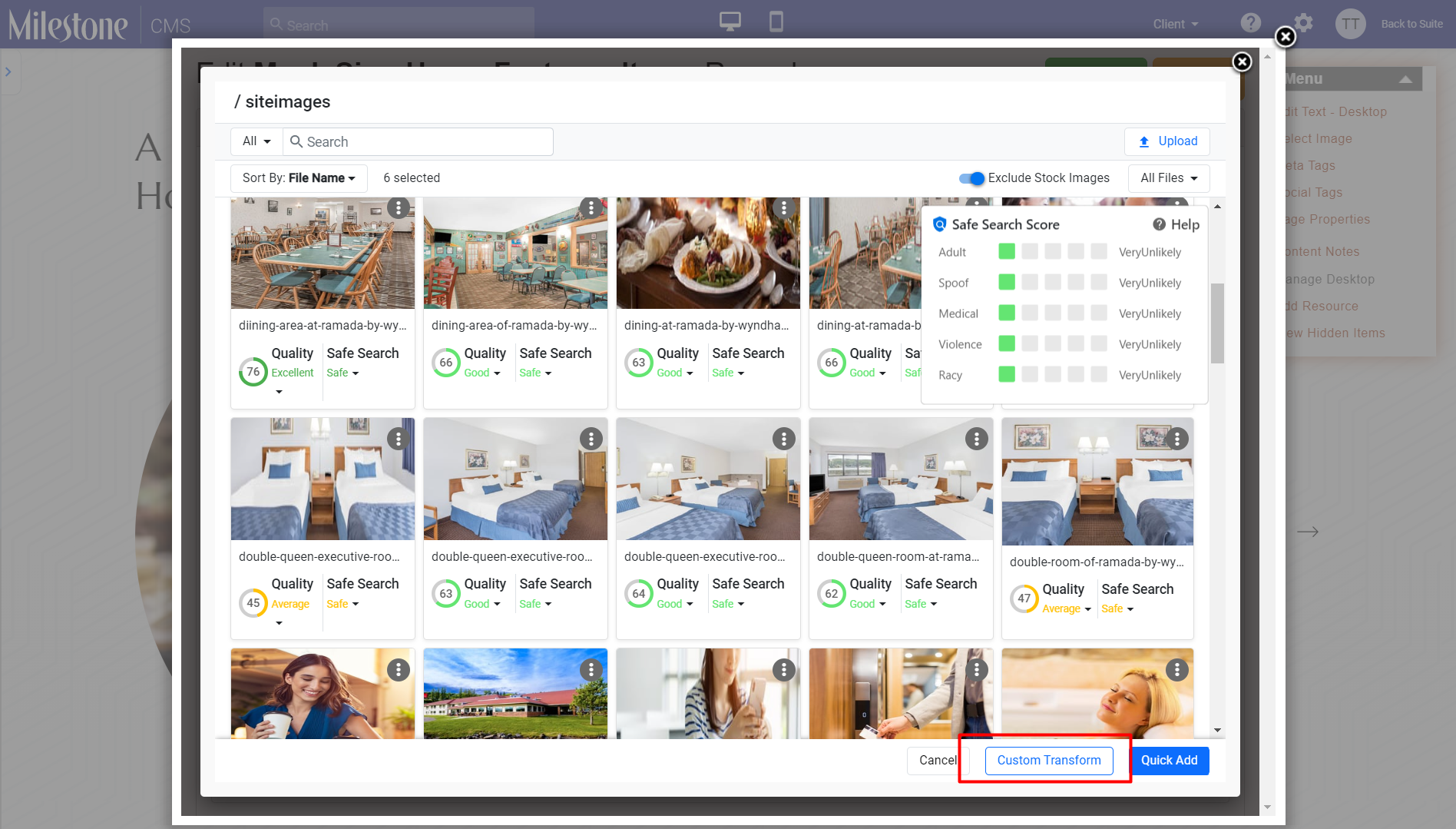
The Custom Transform option allows you to resize and crop the image. You can select between three sizes for the image; large, medium, and small. After making the changes click on ‘Save’.
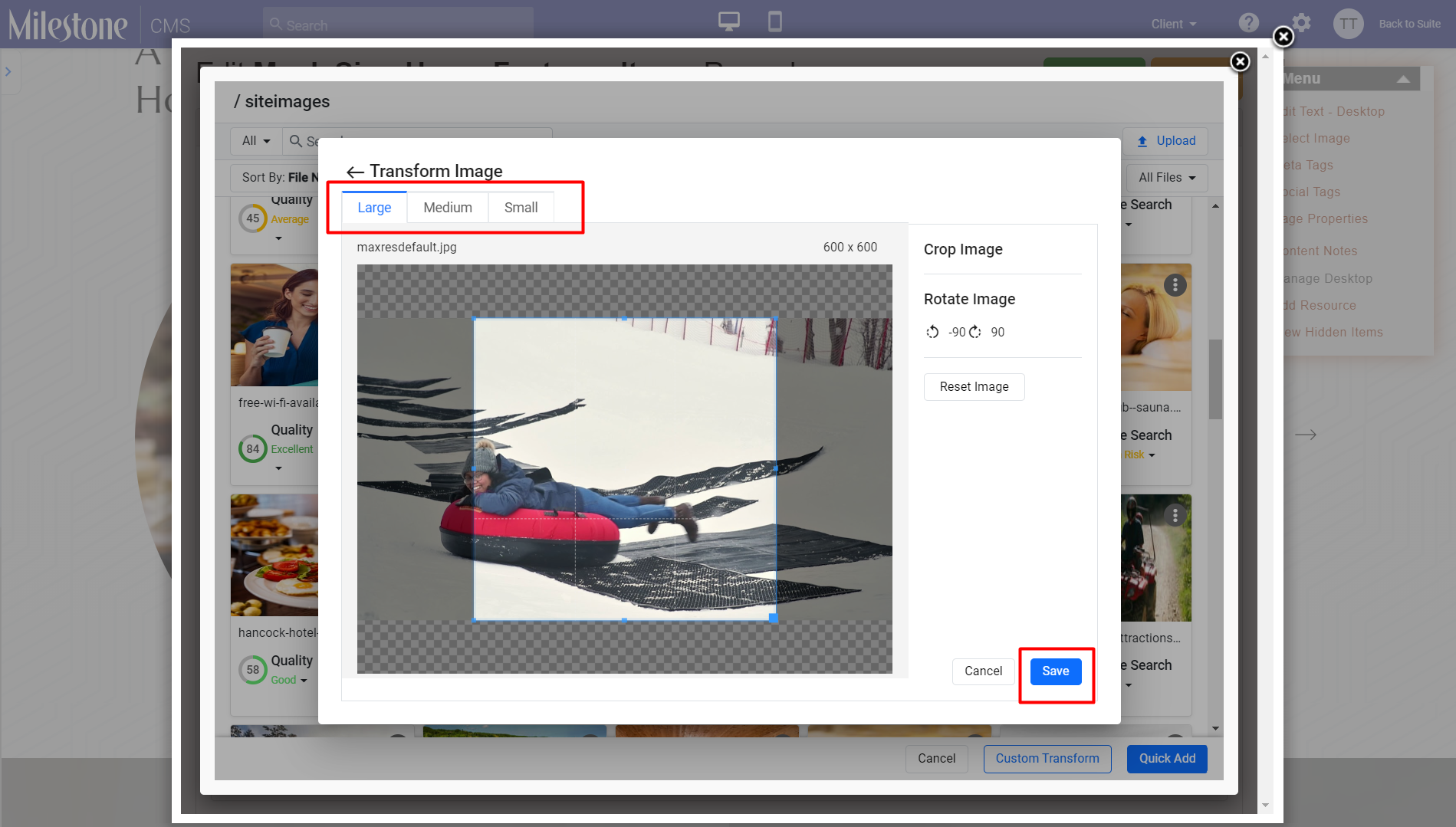
If you choose to ‘Quick Add’ the image, it will be added to the webpage section in the most optimal way determined by the Digital Asset Manager.
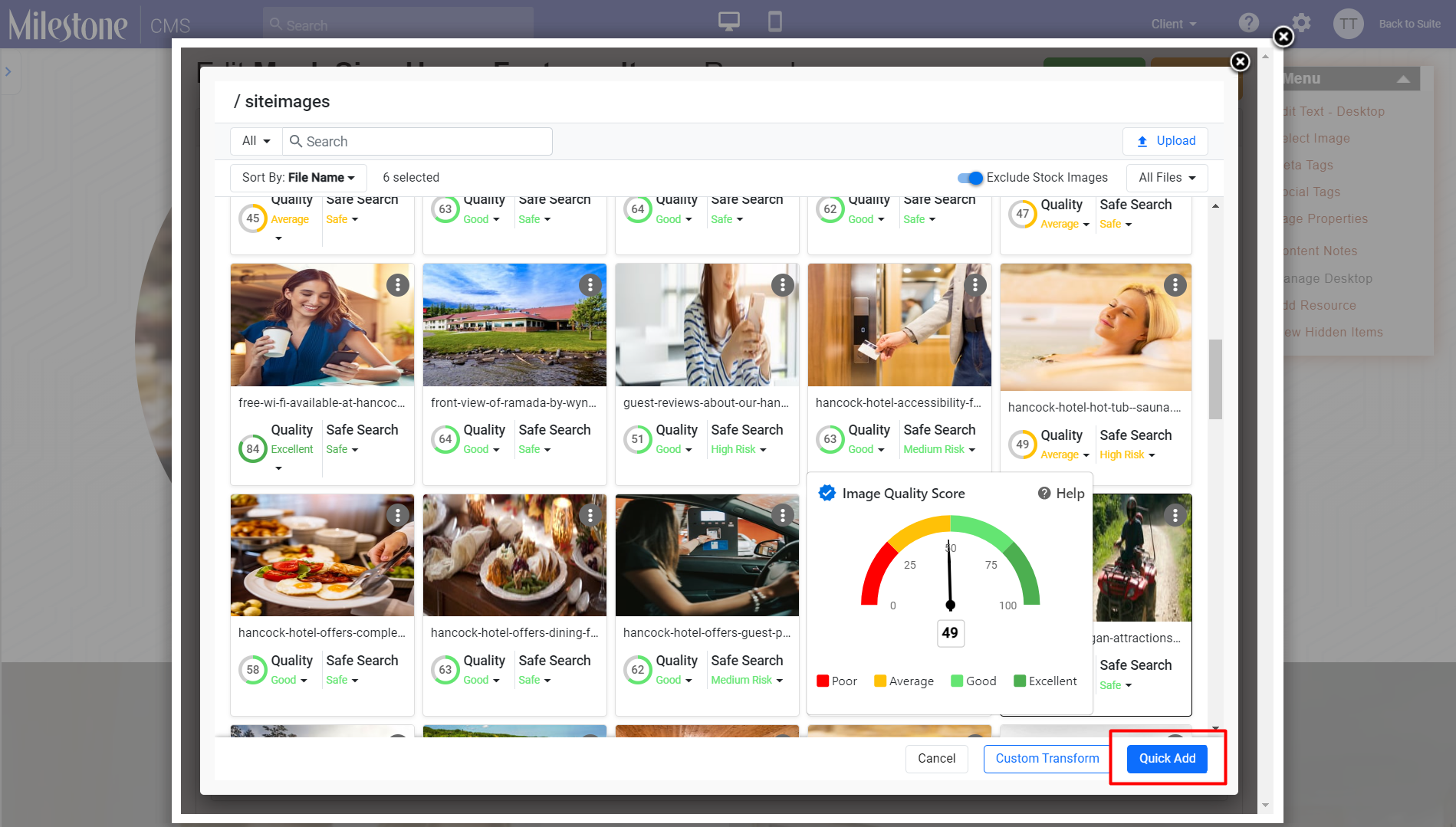
Filters and Additional Actions
Milestone DAM streamlines asset management with default Modified On sorting, unsupported file visibility, and a flexible Stock Image Filter. The Copy URL feature simplifies sharing, while expanded asset actions enable quick downloads, renaming, and deletions. Seamless Presence Cloud access ensures effortless navigation for a more efficient workflow.
Modified On Filter
Milestone DAM will now display the latest assets at the top of the folder. The ‘Sort By: Modified On’ option will be selected by default.

DAM displays unsupported files
Milestone DAM displays all assets uploaded even if the file type is not supported. A message detailing the supported file types appears in DAM. Unsupported files or files that do not meet the dimension or size requirements will not be usable.

Stock Image Filter
The ‘Exclude Stock Images’ filter remains off by default allowing you to view all images in the DAM, including stock images. You can exclude stock images from a folder by switching this filter on.

Copy URL Option
The asset summary section now allows you to copy the URL for an image, making redistribution easier.

Additional Actions
You can carry out some additional actions on the assets within the DAM. DAM supports, downloading, renaming, link copying and deletion by clicking on the three-dot menu at the bottom right of the asset.

Milestone Presence Cloud Access
You can now navigate to the Milestone Presence Cloud DAM by clicking on ‘Open Asset Library’ at the top right of the asset selection screen.
