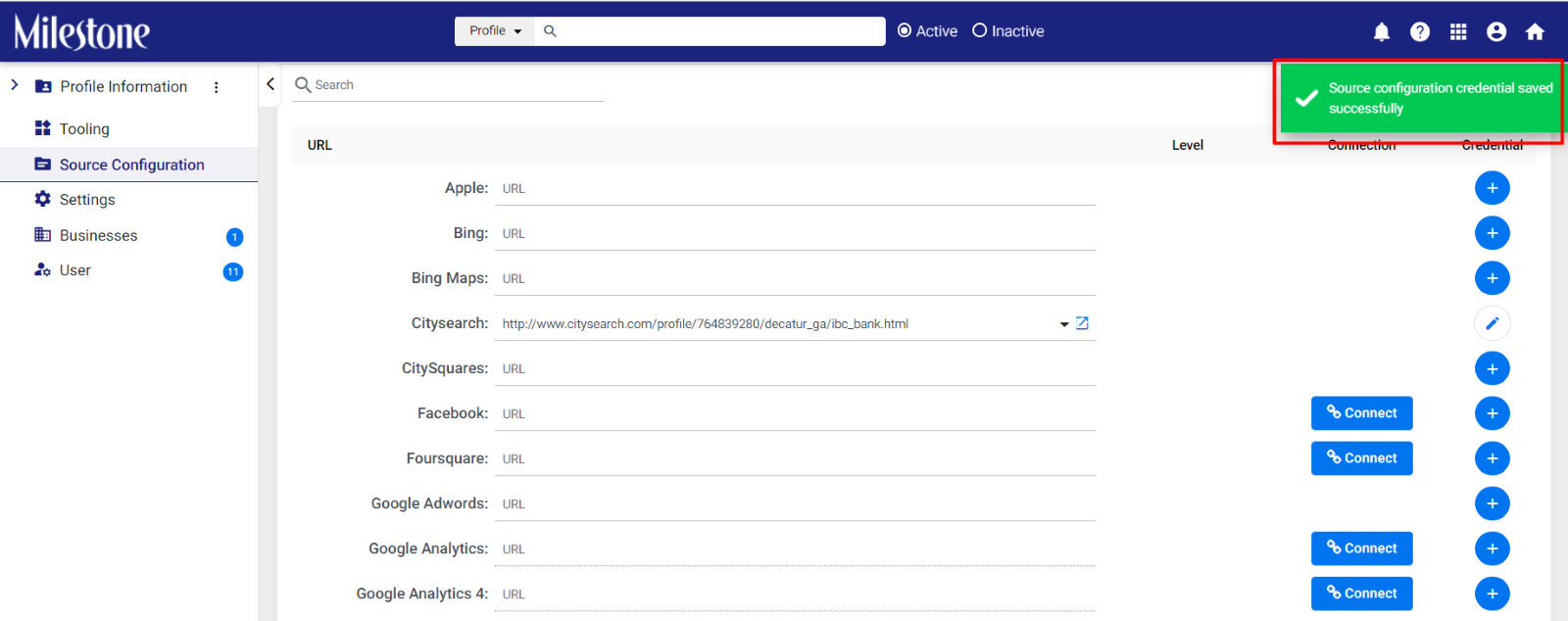Local Configuration
Learn how to configure data sources for Milestone Local
Follow these steps to configure data sources for Milestone Local, allowing users to maintain a consistent local profile across platforms.
Step 1: Click on the ‘Settings’ Icon at the top right.

You will require ‘Business Admin’ access to make the following changes.
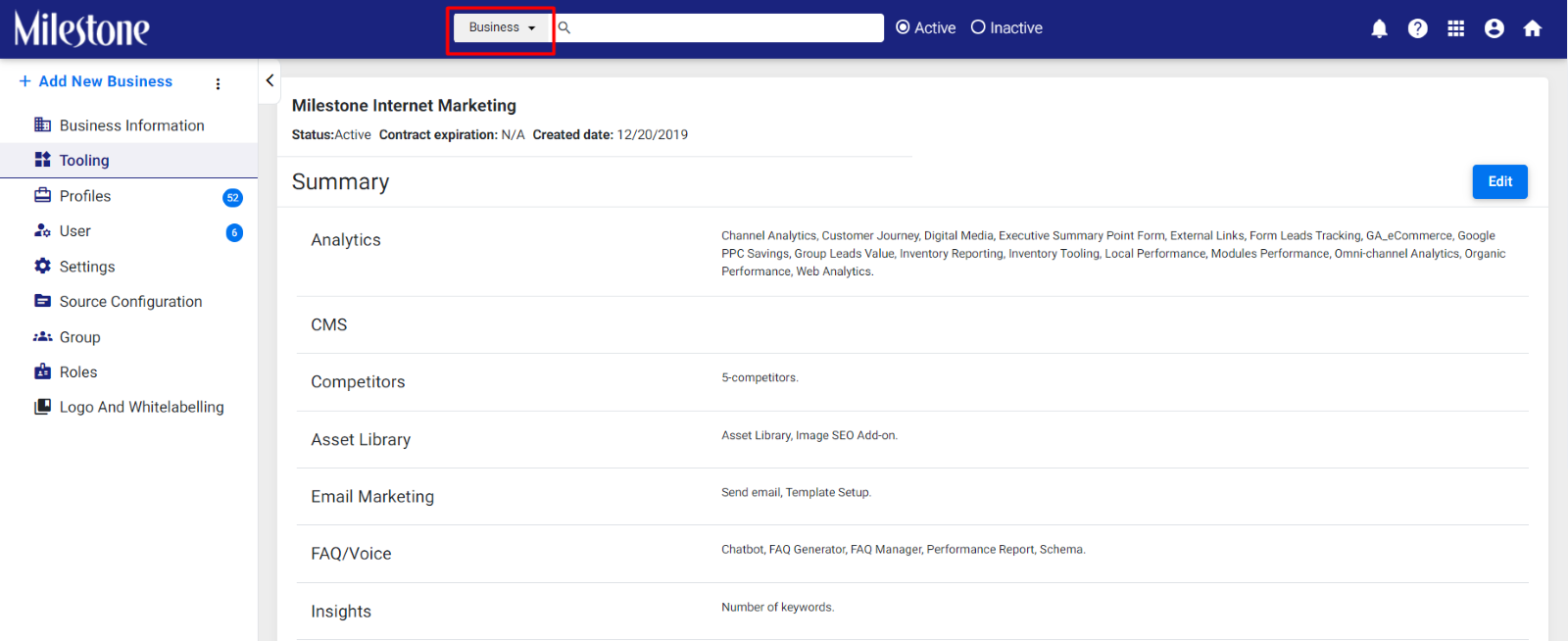
Step 2: Click on ‘Tooling’ in the left navigation panel.
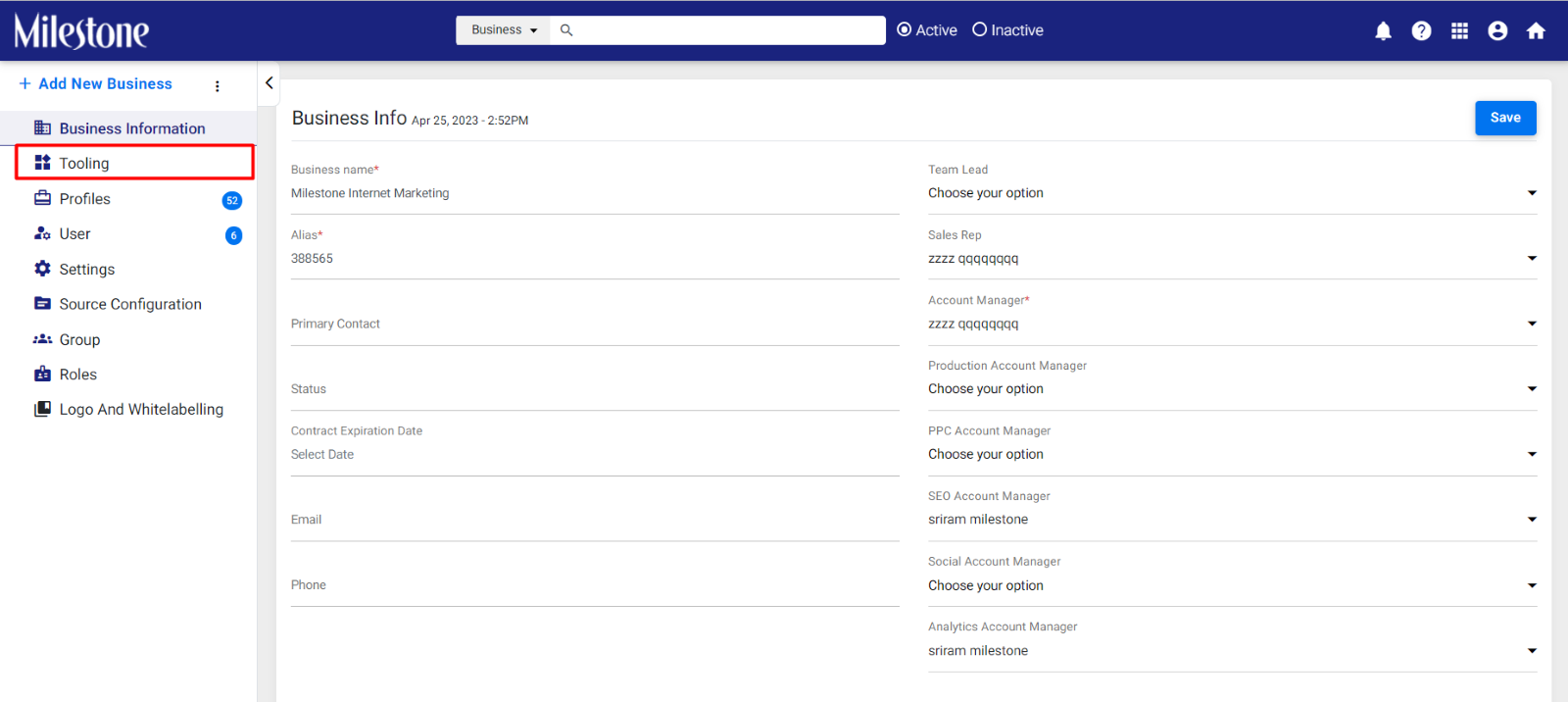
Step 3: Check if the access level provided to Milestone Local.
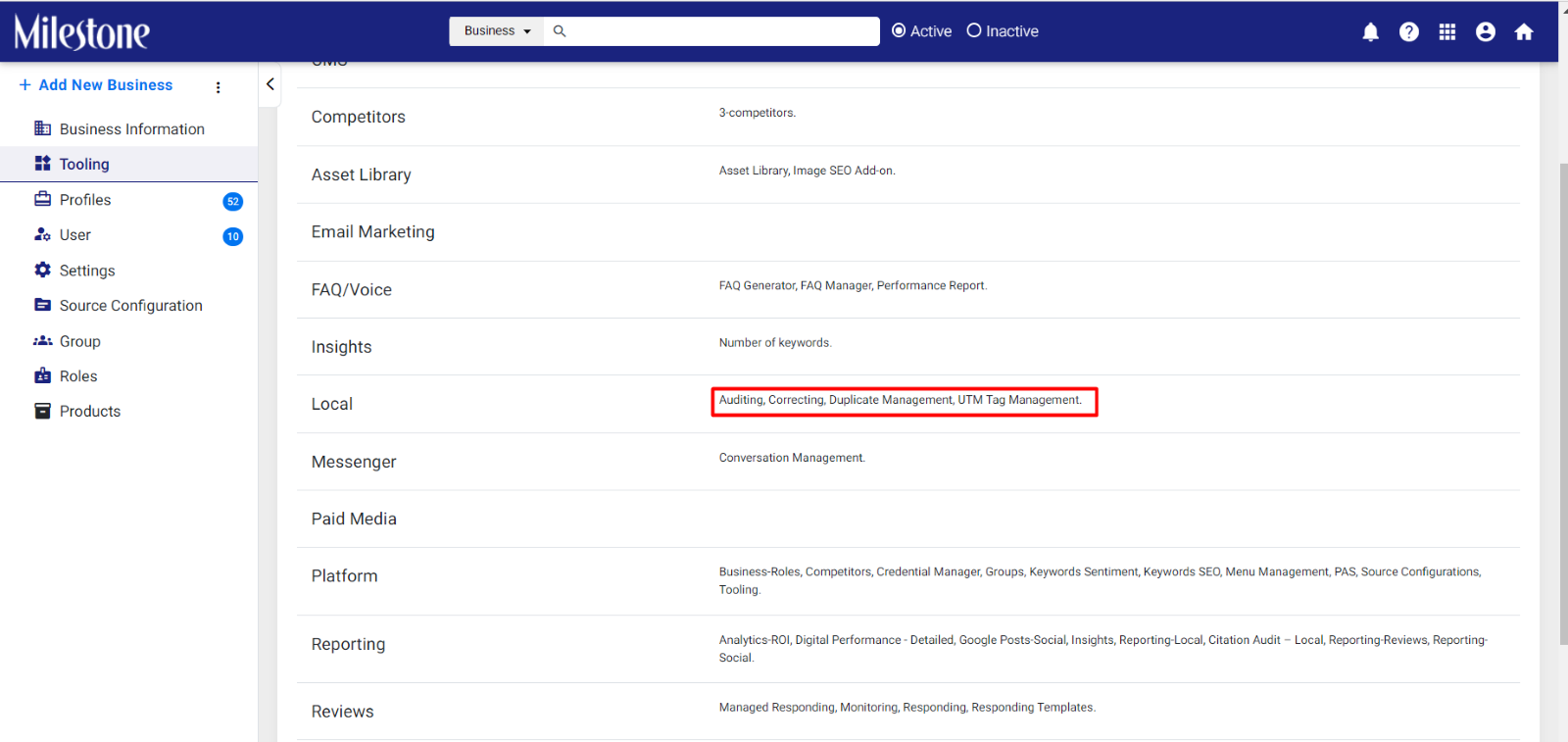
Data Sources for Business
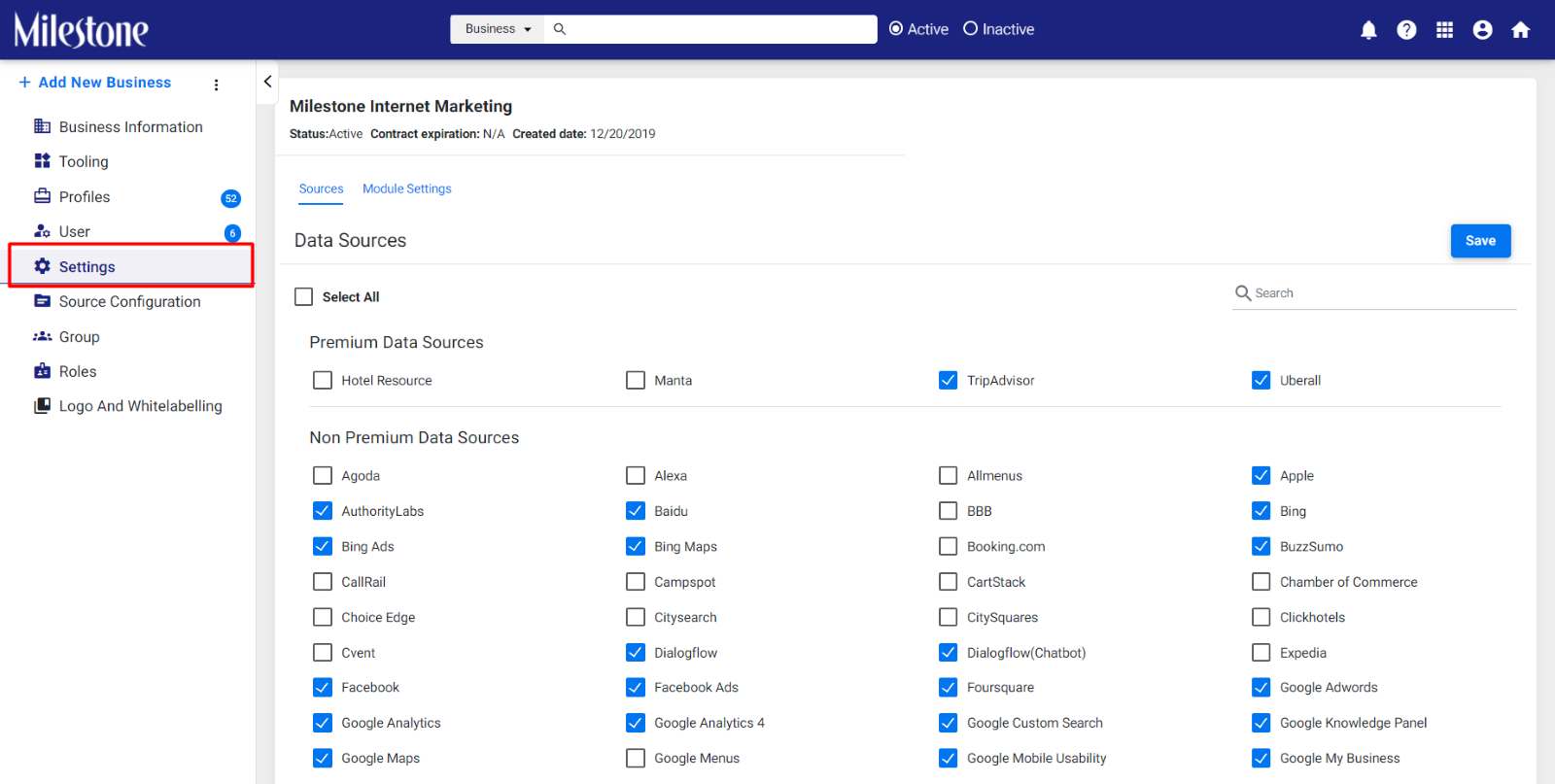
Step 2: Here you can view the Data Sources enabled for a particular business. Enable the data sources you want for Milestone Local.

Step 3: Once selected click on ‘Save’.
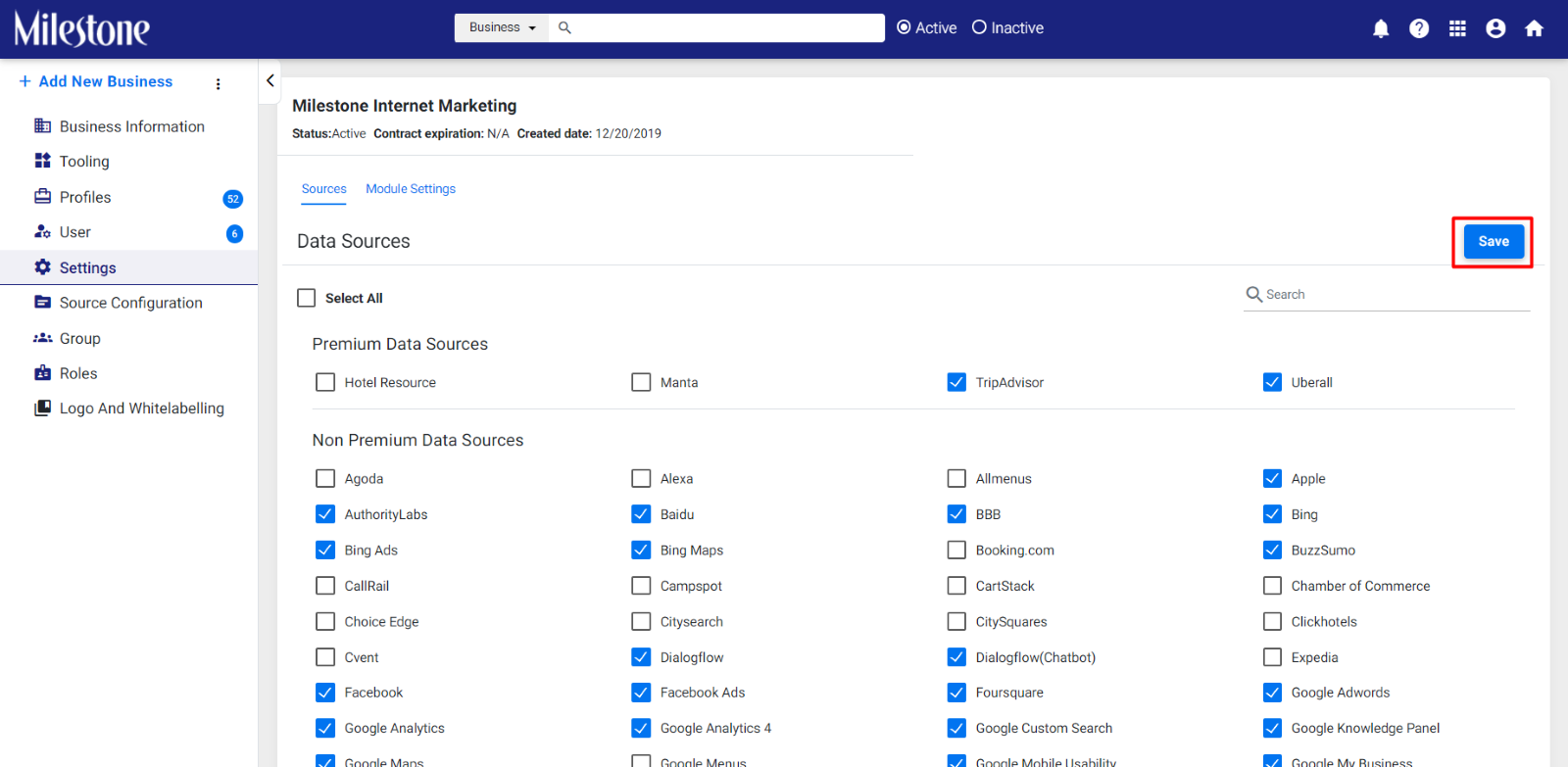
Business Data Sources saved successfully.
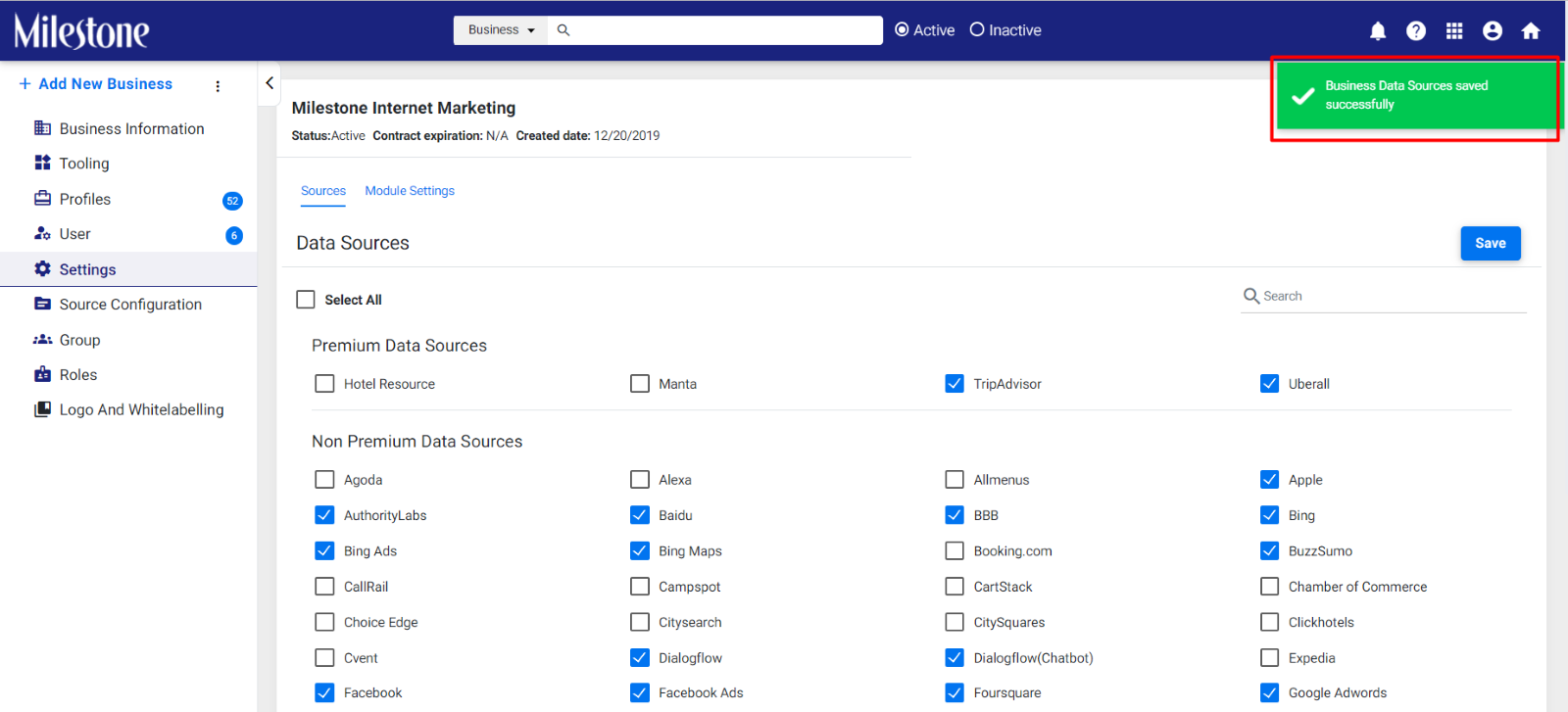
Module Settings for Business
Step 1: From the ‘Module Settings’ tab click on ‘Local’.
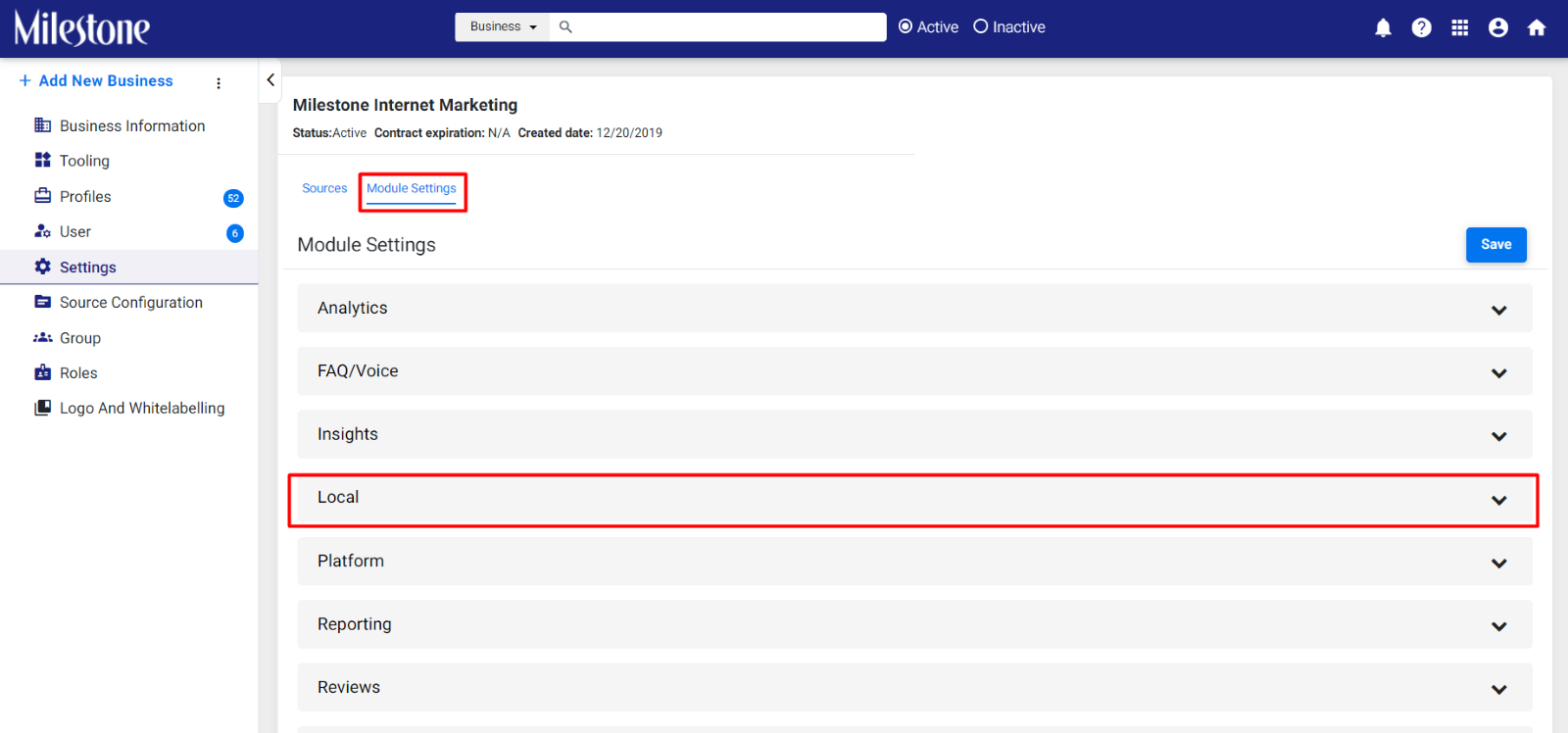
Step 2: Here you can view the data sources enabled and the access level. Set the access level by clicking on the checkboxes corresponding to the data source.
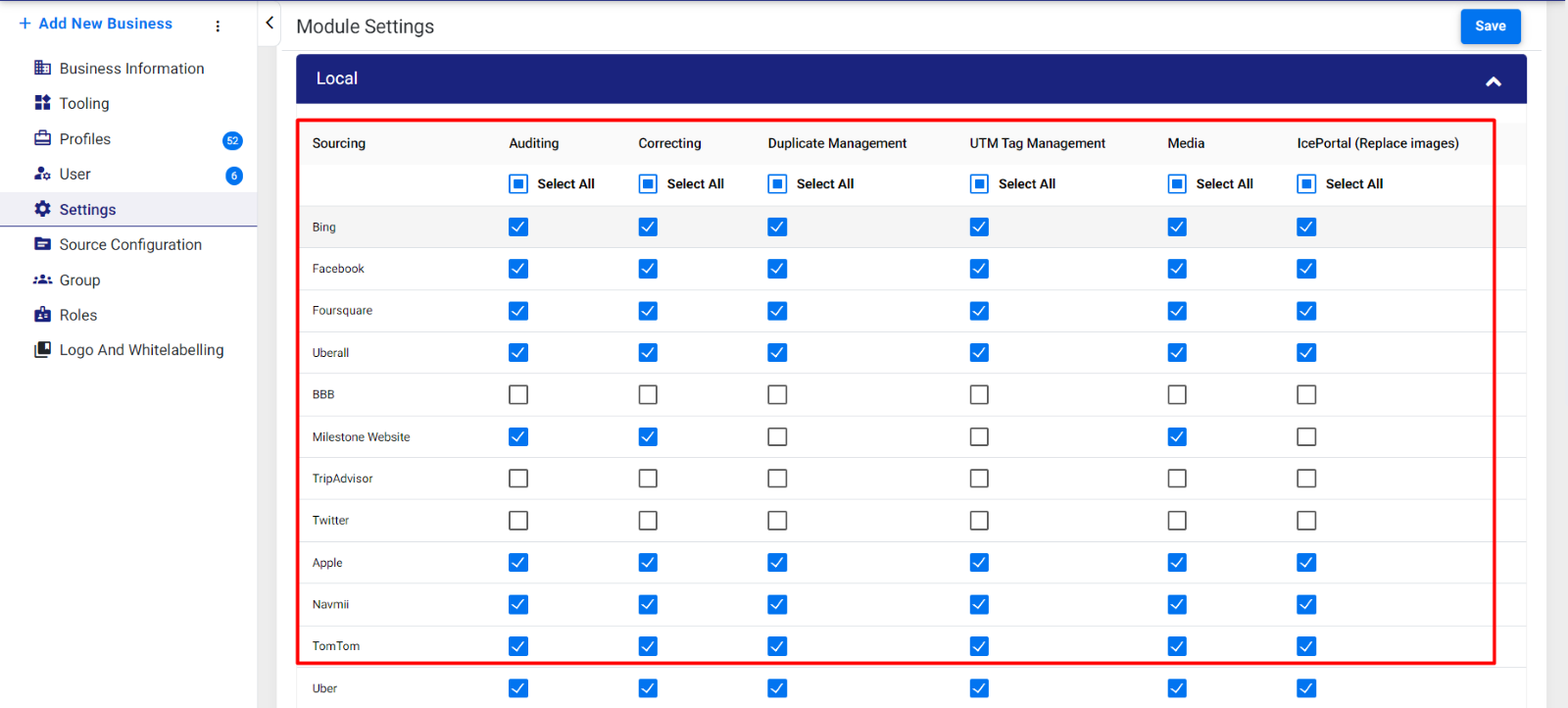
Step 3: Click on ‘Save’ once you have made the changes.
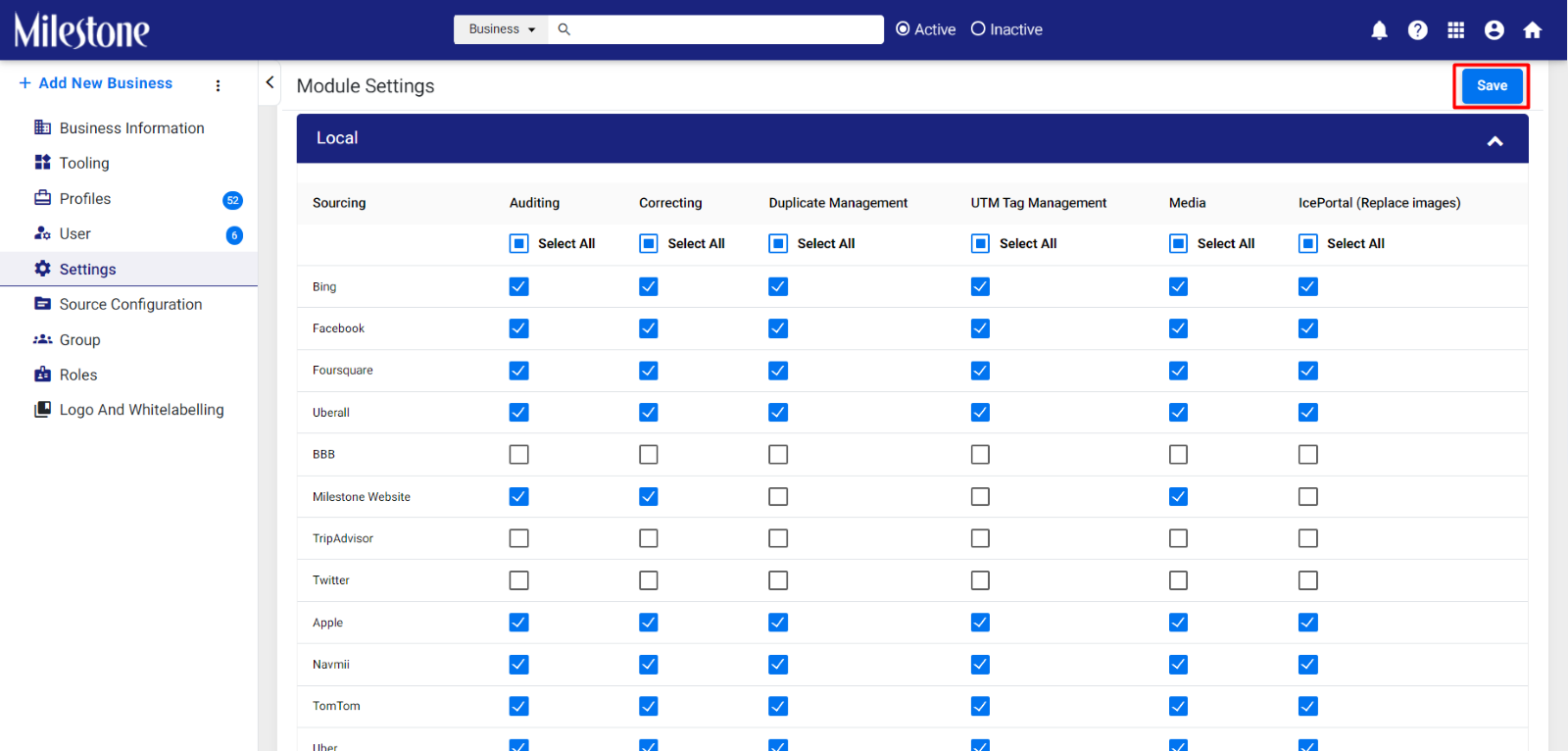
Data Source mapping saved successfully.
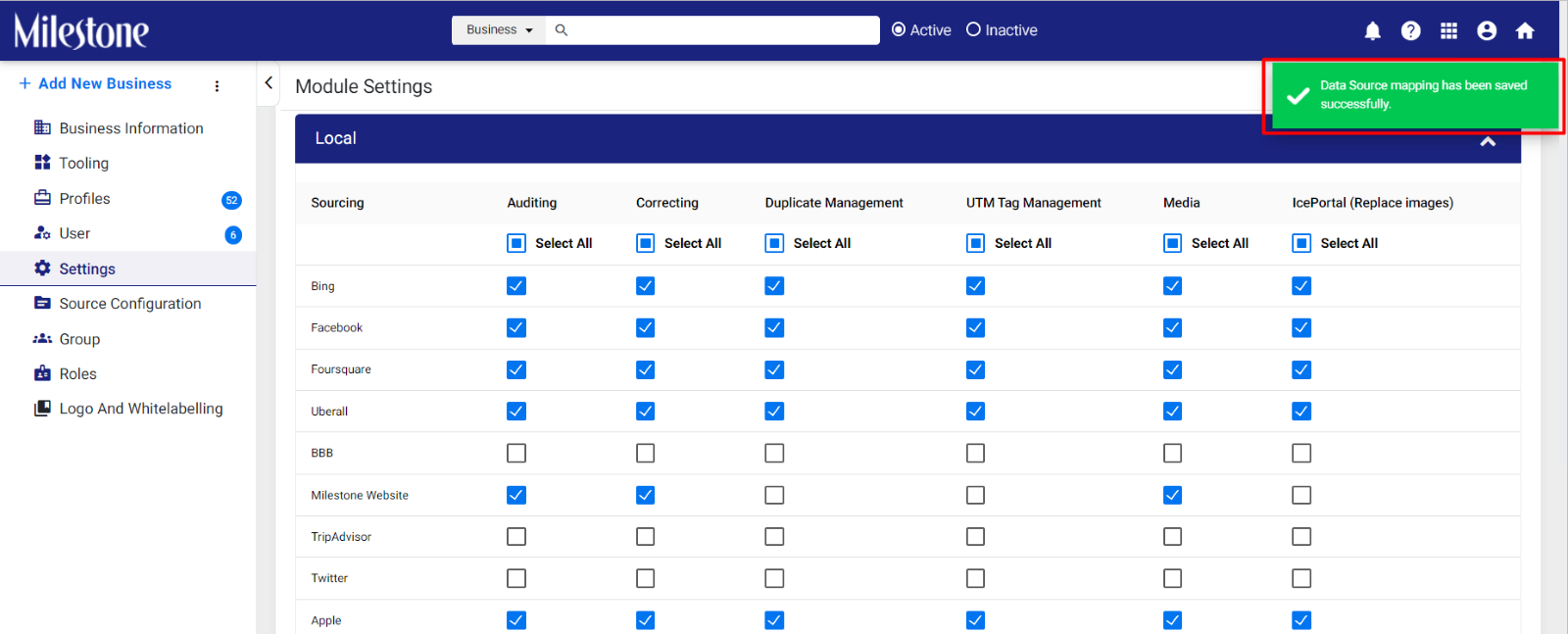
Connect Business Locations to Local Data Sources
Step 1: To configure Data Sources for individual business locations start by clicking on ‘Source Configuration’ in the left navigation panel within ‘Settings’.
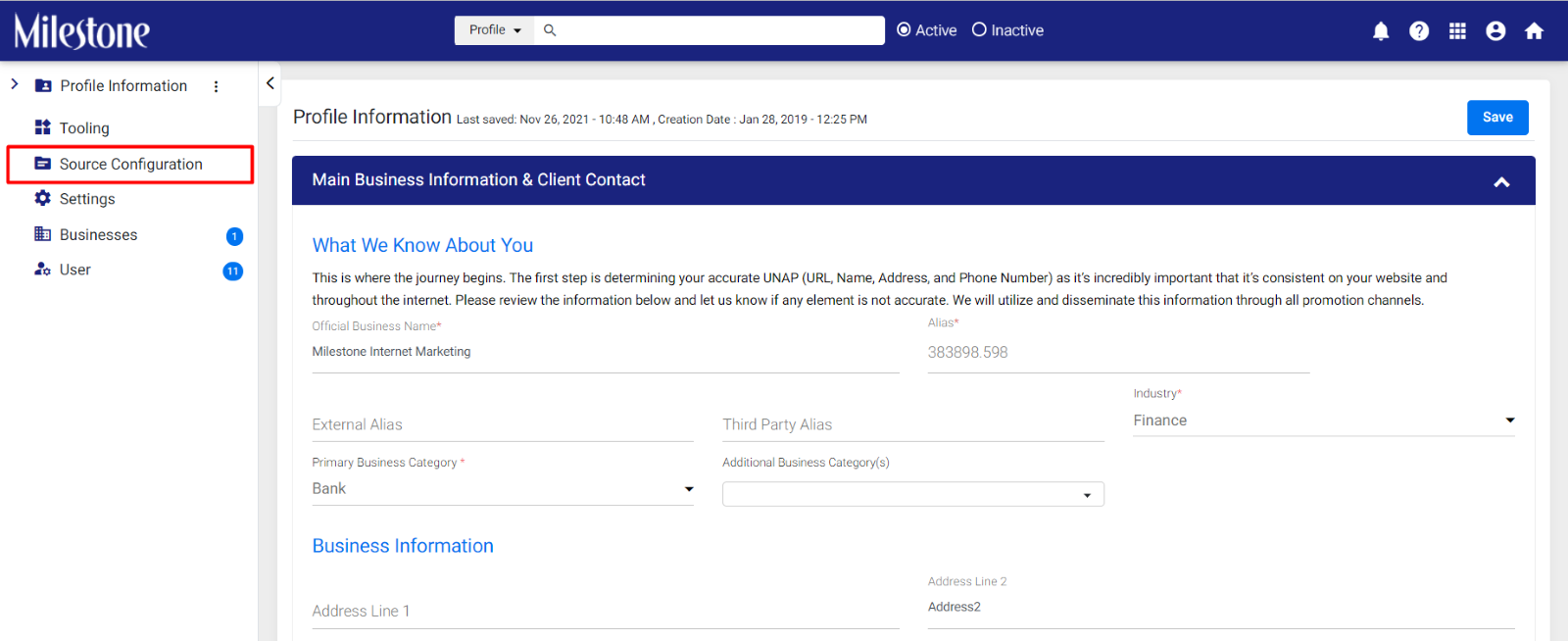
Step 2: Click on the + icon corresponding to the source to add the URL for the business location.
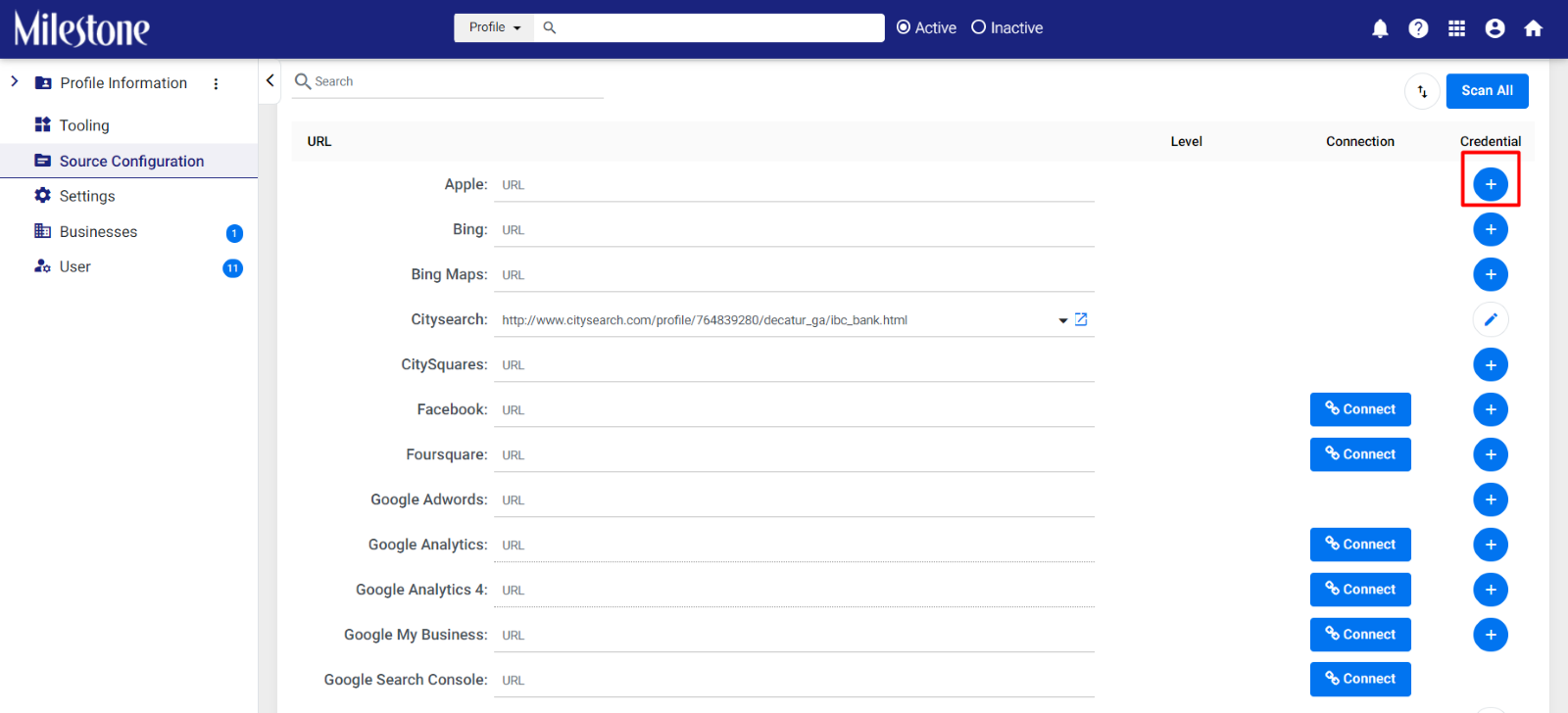
Step 3: Add the URL for the business location and the other credentials required and click on ‘Save’.

Source configuration saved successfully.