Schema Drift
Keep schema updated to the latest content on your page
Overview
The Milestone Schema Manager now includes a smart feature that helps you stay on top of content updates. When changes are made to a page’s content that affect schema, the platform will display warnings—making it easy to locate and fix schema issues in just a few clicks.
This guide will walk you through how to find and resolve these content-based schema warnings, why they appear, and how to keep your schema accurate and validated.
Why This Feature Matters
When content on a webpage changes—like an updated title, event date, or product info—those changes might make your existing schema outdated or mismatched. If not fixed, it could lead to invalid structured data or missed opportunities for rich results in search.
To help avoid this, Milestone Schema Manager now flags such changes so you can review and update only the affected schema, saving time and ensuring accuracy.
Step-by-Step: Reviewing Content-Based Schema Warnings
Here’s how to review and fix schema warnings caused by content changes:
Go to the Schema Manager Home Page
Navigate to: Schema > Home
On the right-hand side, locate the ‘Errors and Warnings’ section and click on ‘Warnings’.

View Pages with Content Changes
You’ll see a list under ‘Pages with content changes’. Click ‘View’ next to any listed page to investigate further.

Review the Suggested Updates
In the ‘Actions’ pop-up menu that appears, click ‘Review’. This will help you analyze the specific schema elements affected by the content updates.

Check the Tag Schema Section
At the top of the page, look in the Tag Schema section. Any URLs impacted by content changes will also be shown here.

Clicking on the number of URLs will apply the filter for URLs with content changes and display only those.

Enter the Live Editor
Next, click ‘Edit’ in the Actions column for the page you want to fix. This opens the Live Editor, where you can manage and validate schema directly.

Begin the Review Process
In the live editor, click ‘Skip & Start Tagging’. This will highlight the schema elements that need your attention.
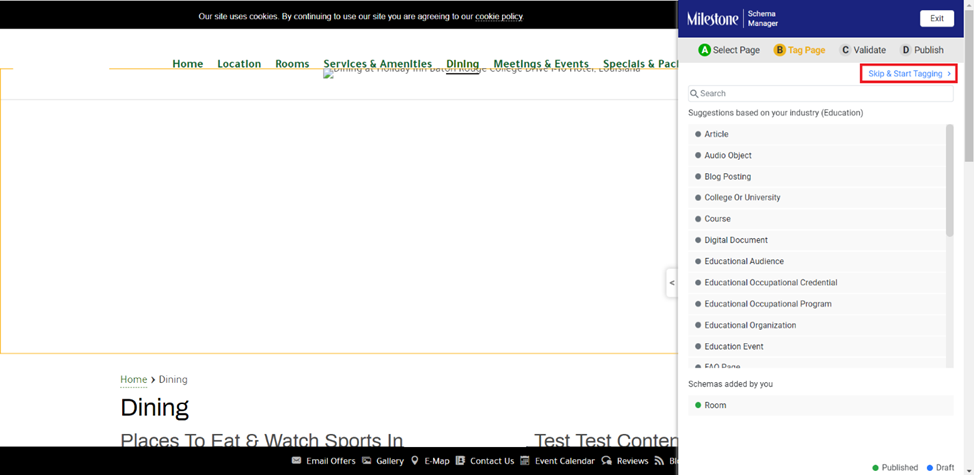
Review the Highlighted Schema
At the top of the editor, a prompt will notify you that there are content changes. Schema elements affected by the changes are highlighted in yellow and need to be updated.
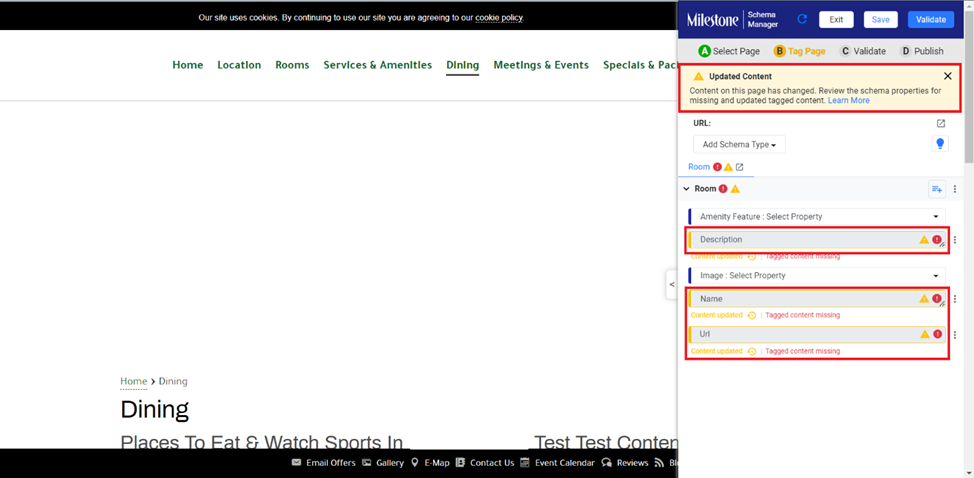
Compare Old vs New Content
Hover over the ‘Content Updated’ label below any schema element. This displays a tooltip showing the previous version of the content, helping you assess what needs to change.
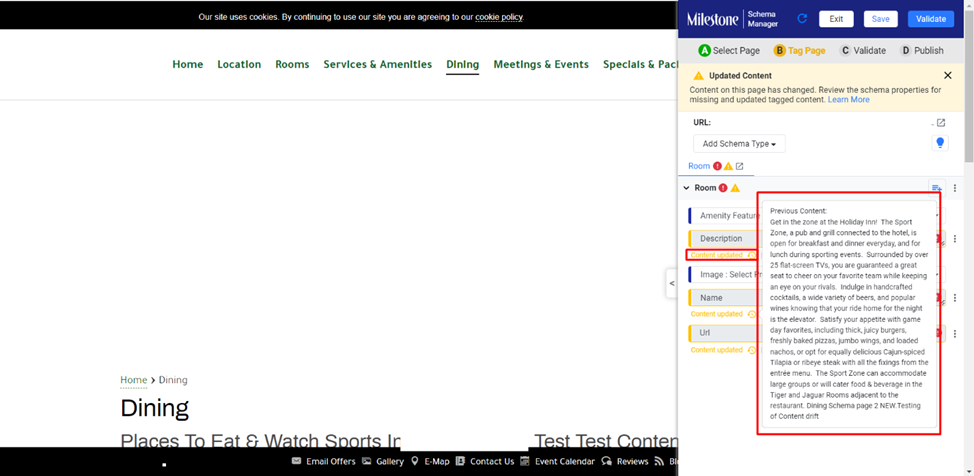
Save and Validate Your Updates
After reviewing and adjusting the schema elements, click Save. Then use the built-in validation tool to ensure the updated schema is error-free.
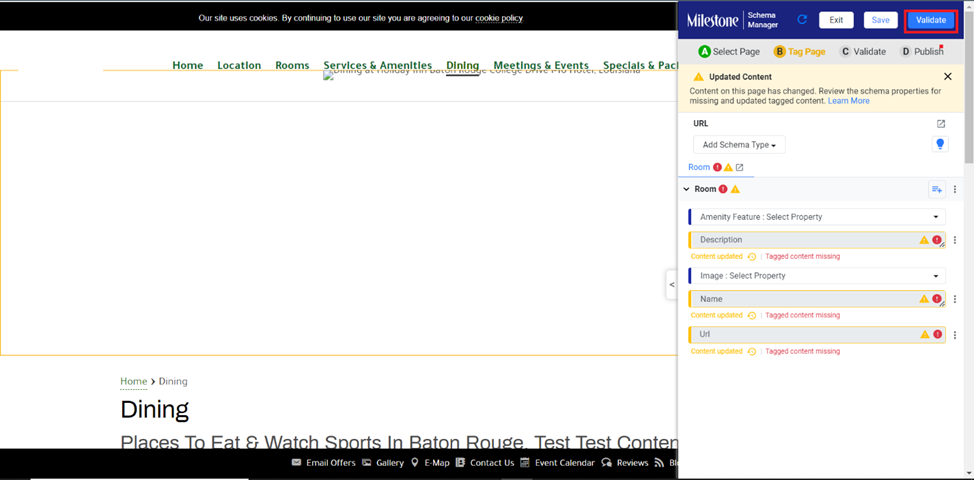
Publish the Updated Schema
Once validation is successful, click Publish to push the changes live. This ensures your structured data matches the most current page content.
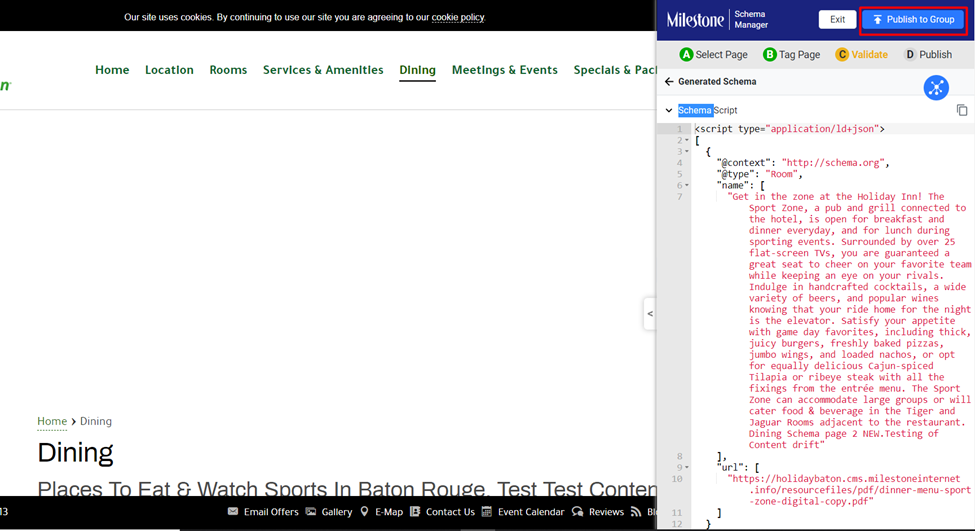
Glossary of Terms
| Term | Definition |
|---|---|
| Warnings | Alerts that indicate schema may be outdated due to changes in page content. |
| Tag Schema | The section where schema is applied or managed for specific pages. |
| Live Editor | An interactive editor where users can update, validate, and publish schema. |
| Skip & Start Tagging | A shortcut button to jump directly to reviewing schema tags. |
| Content Updated | A label marking schema elements that have mismatched or outdated content. |