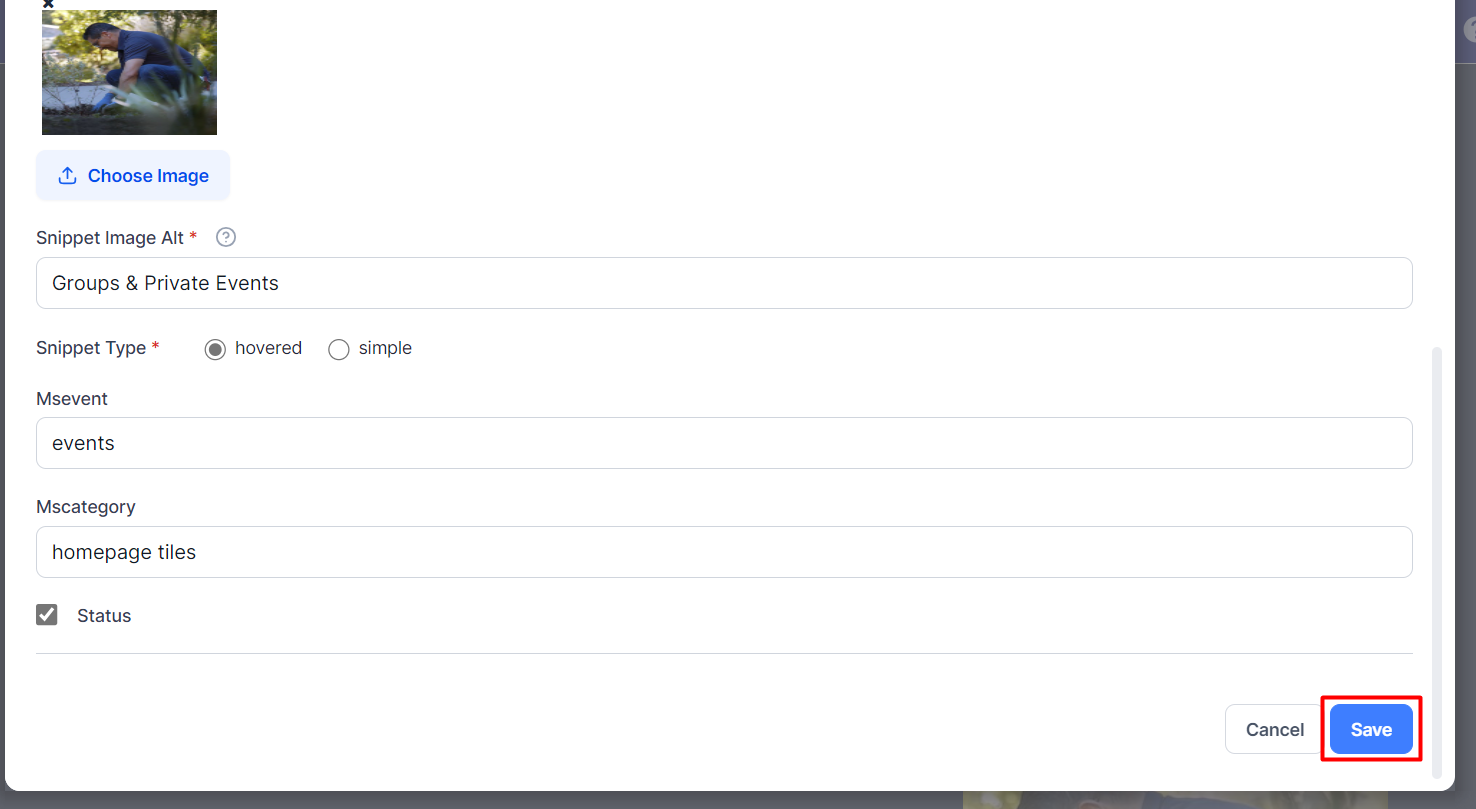Editing content
Learn how to update MIBlocks on a webpage in no time.
Editing
To edit page content hover over the content block you wish to edit and click on the edit icon that appears at the top.
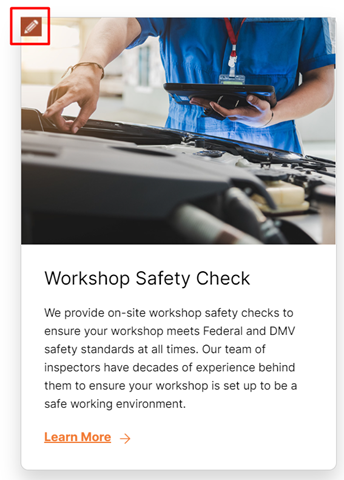
From the Edit screen, you can edit content within the content block. Enter details that pertain to a block, the most common being the Title, Description, CTA link, and so on.
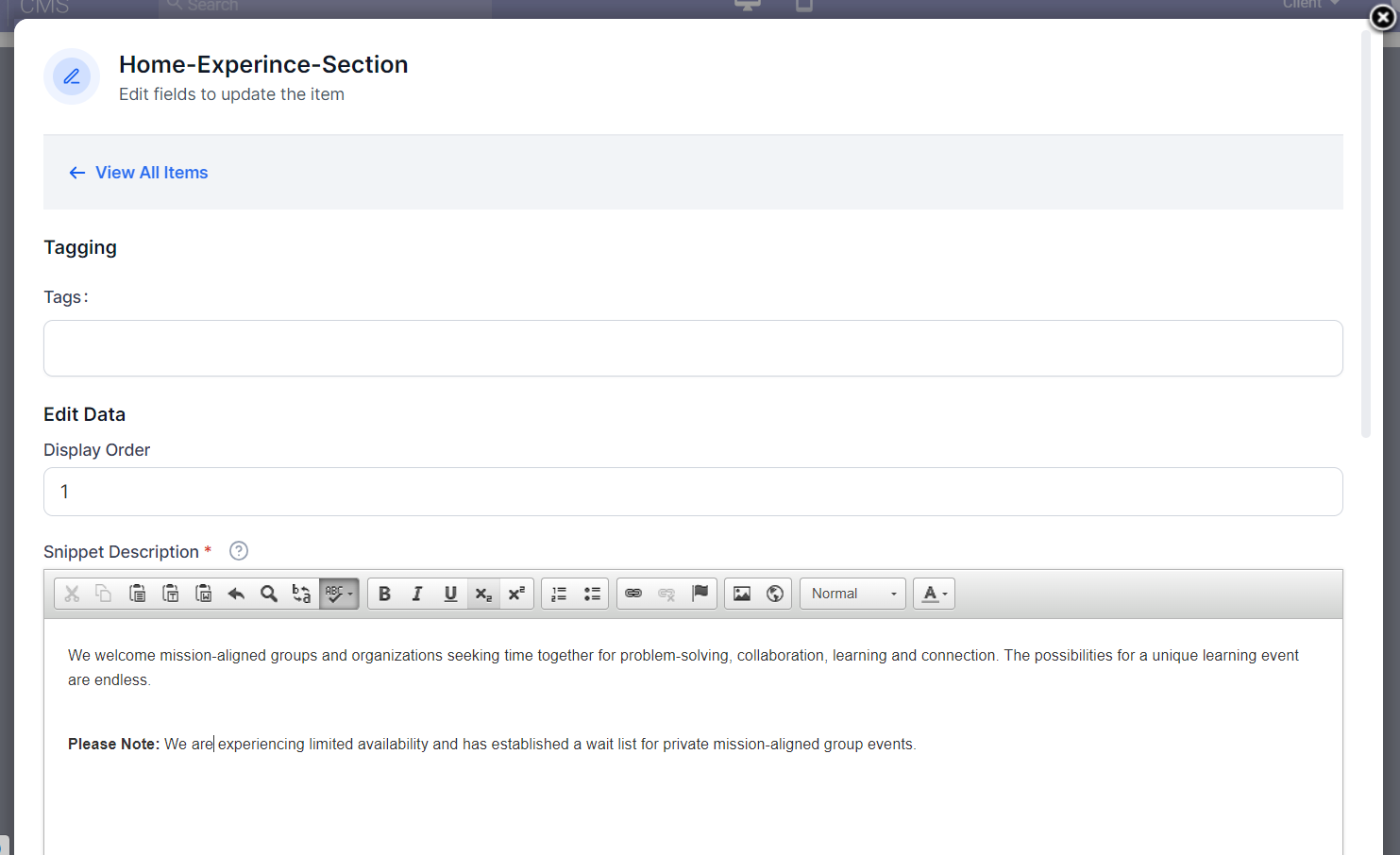
View All Content Blocks
You can view all the content blocks present in a page section by clicking on ‘View All Items’ at the top of the edit section.
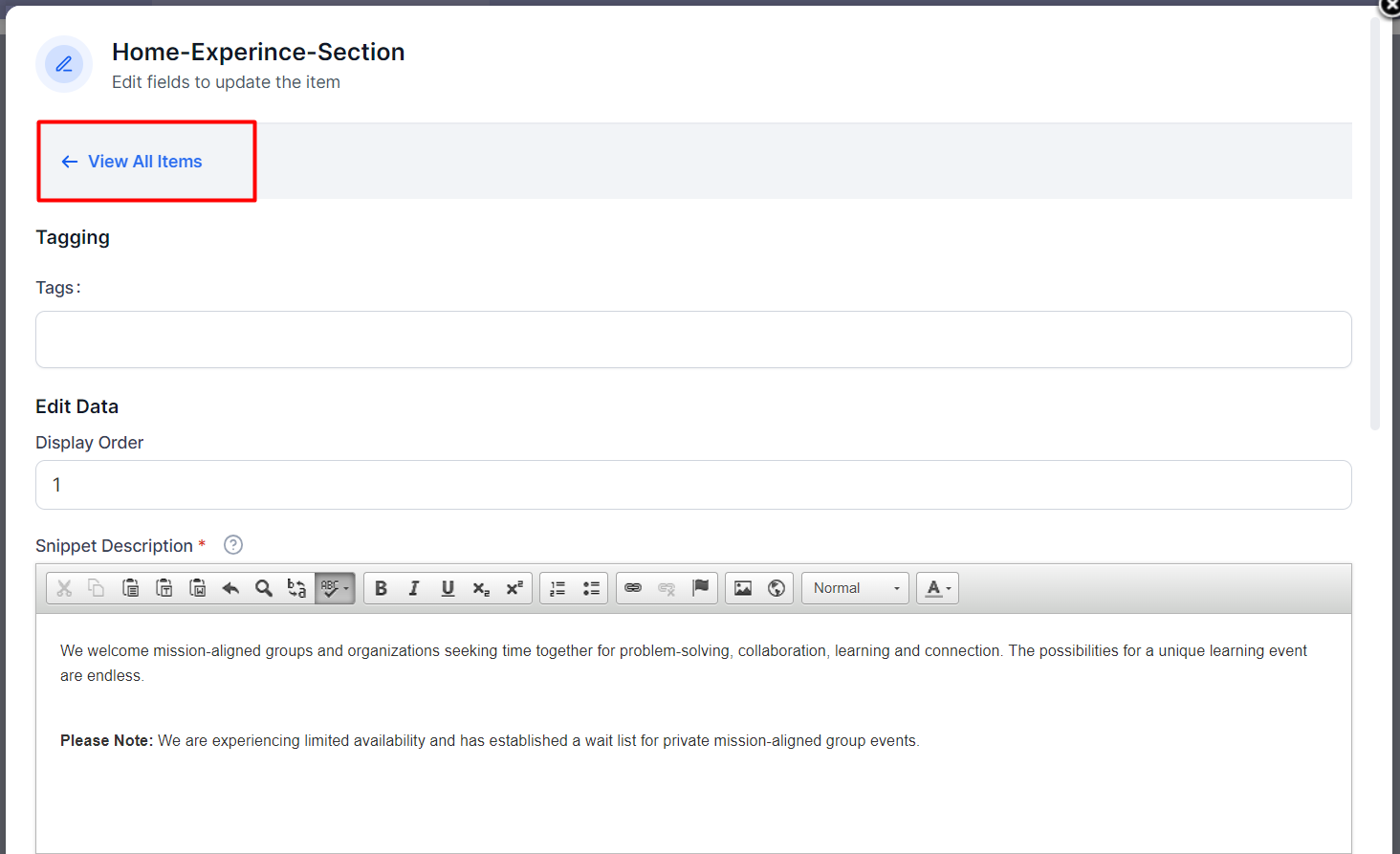
In addition, you can drag and drop the blocks based on how you’d like it to be displayed on your webpage.
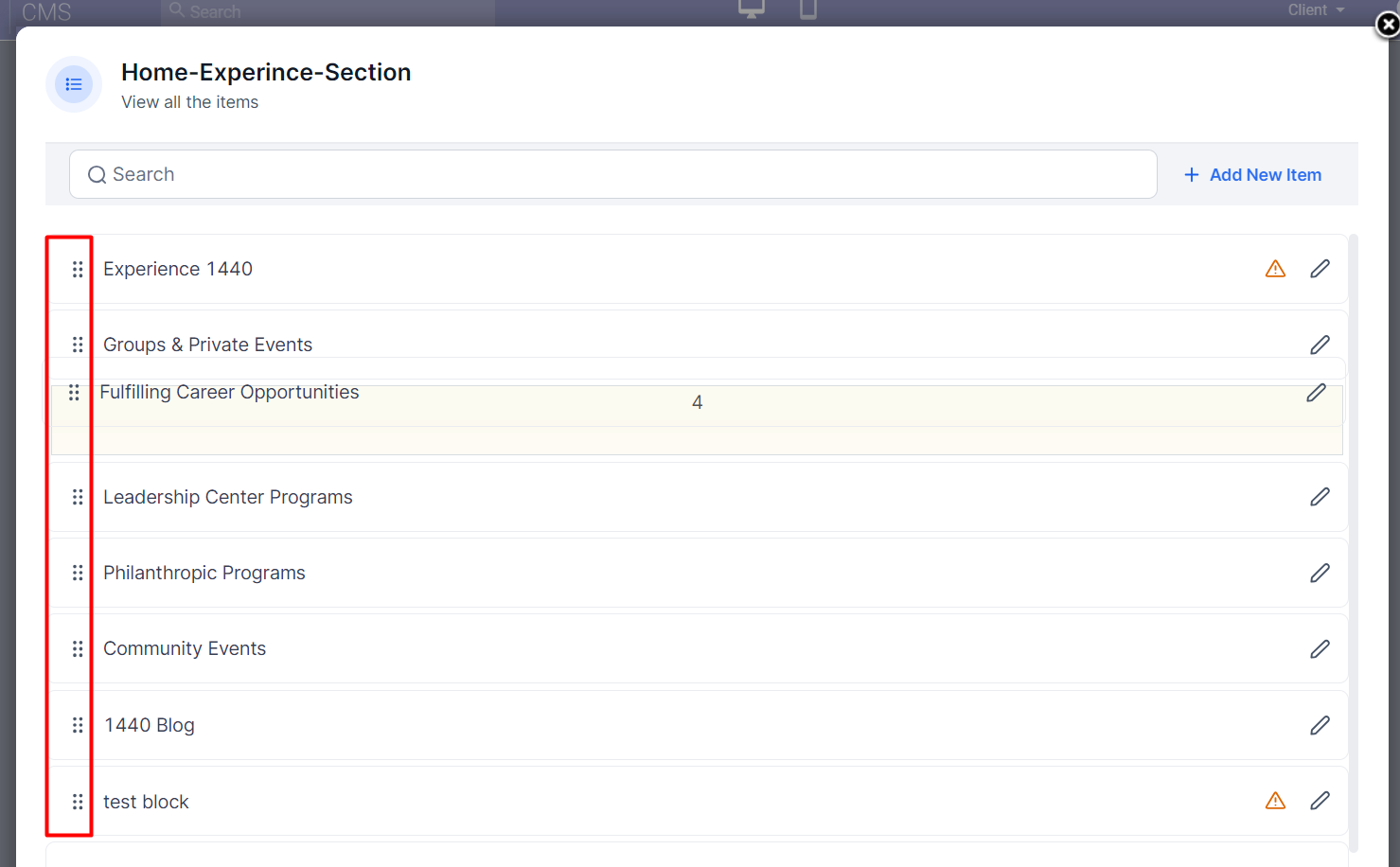
Enter the name of the MIBlock item and press ‘Enter’ in the search field to quickly find items from the list.
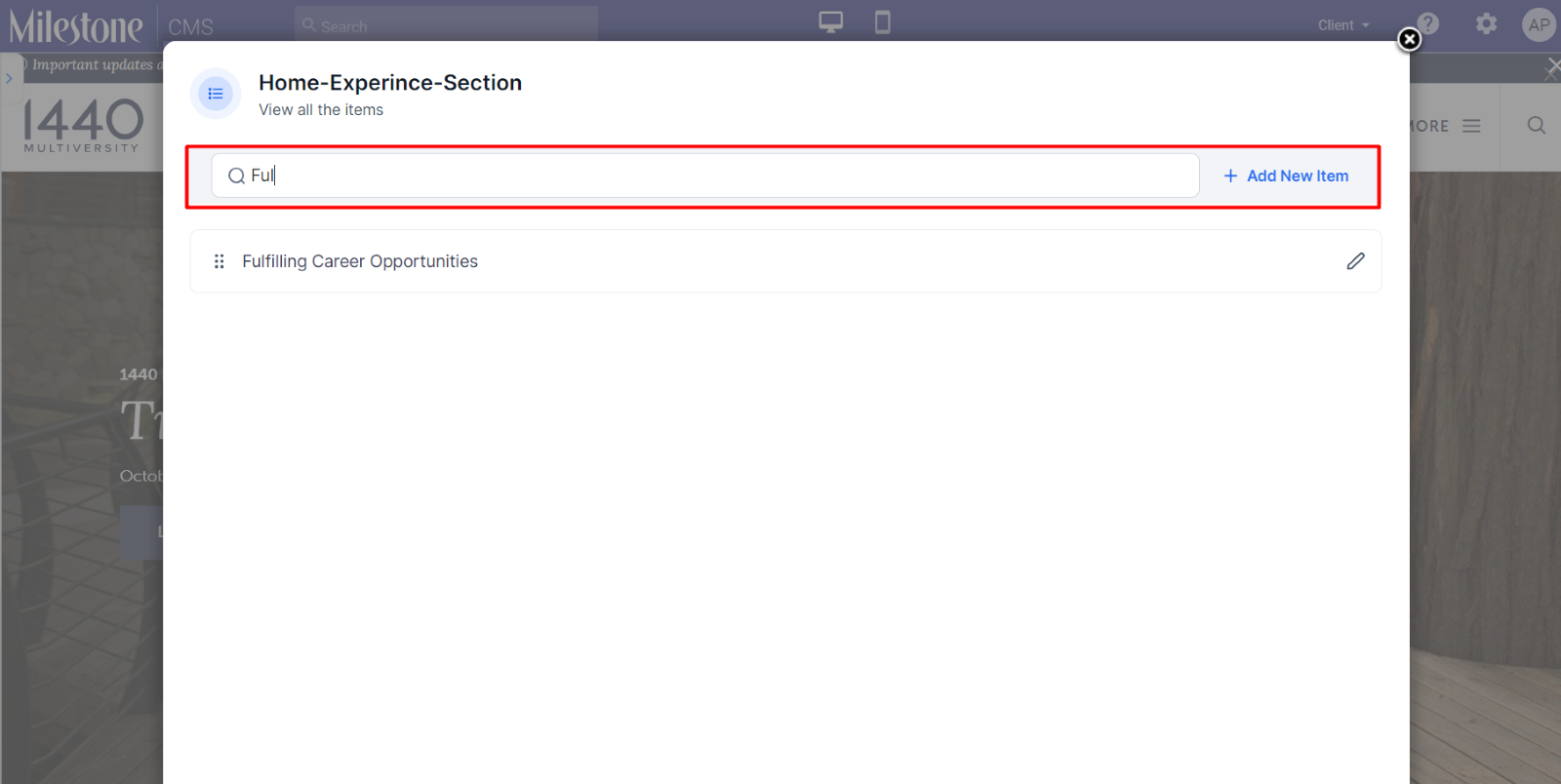
Activating/Deactivating a content block
You can activate or deactivate a content block from the page by selecting or deselecting ‘Status’ in the edit section.
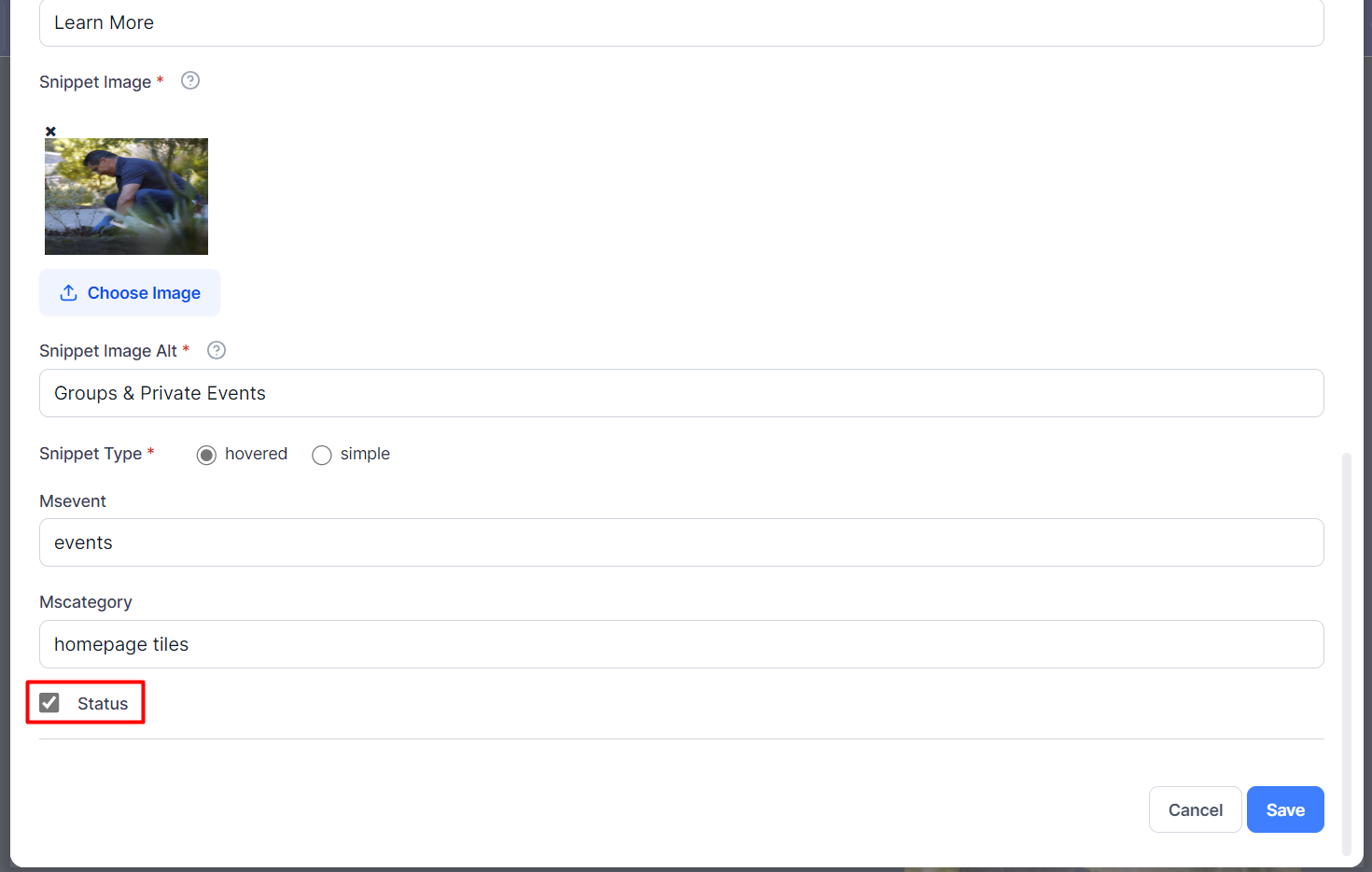
When a listing has been deactivated using the ‘Status’ button, it will display a warning in the item list for the MIBlocks.
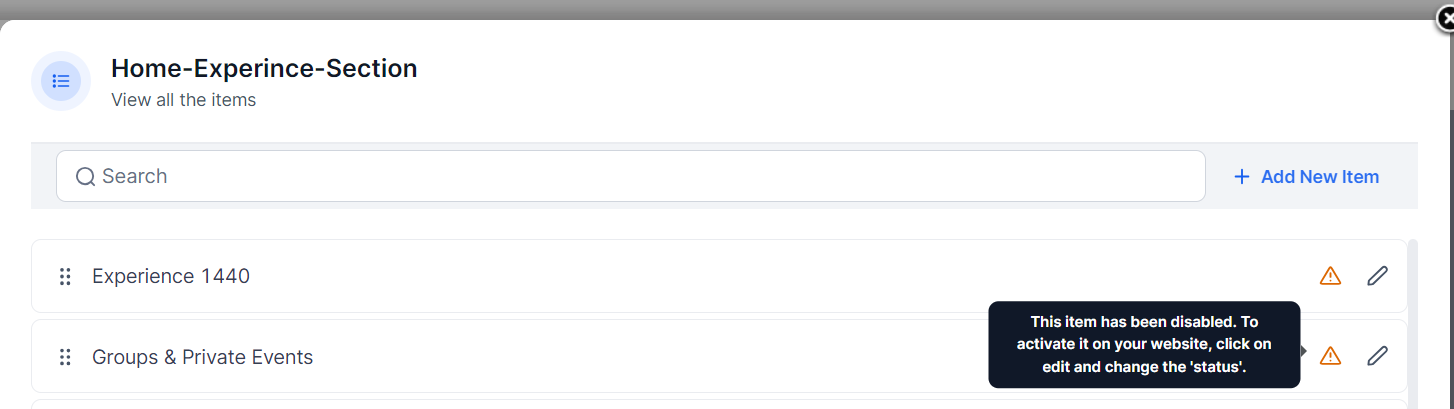
Choosing the display order
If you have multiple content blocks in a page section, you can change the display order of the selected content block by entering the position you wish to display it.

Adding a content block
You can add a content block to the page section by clicking on ‘Add New Item’. You can add a block only if it’s permitted based on the layout section that you are editing.
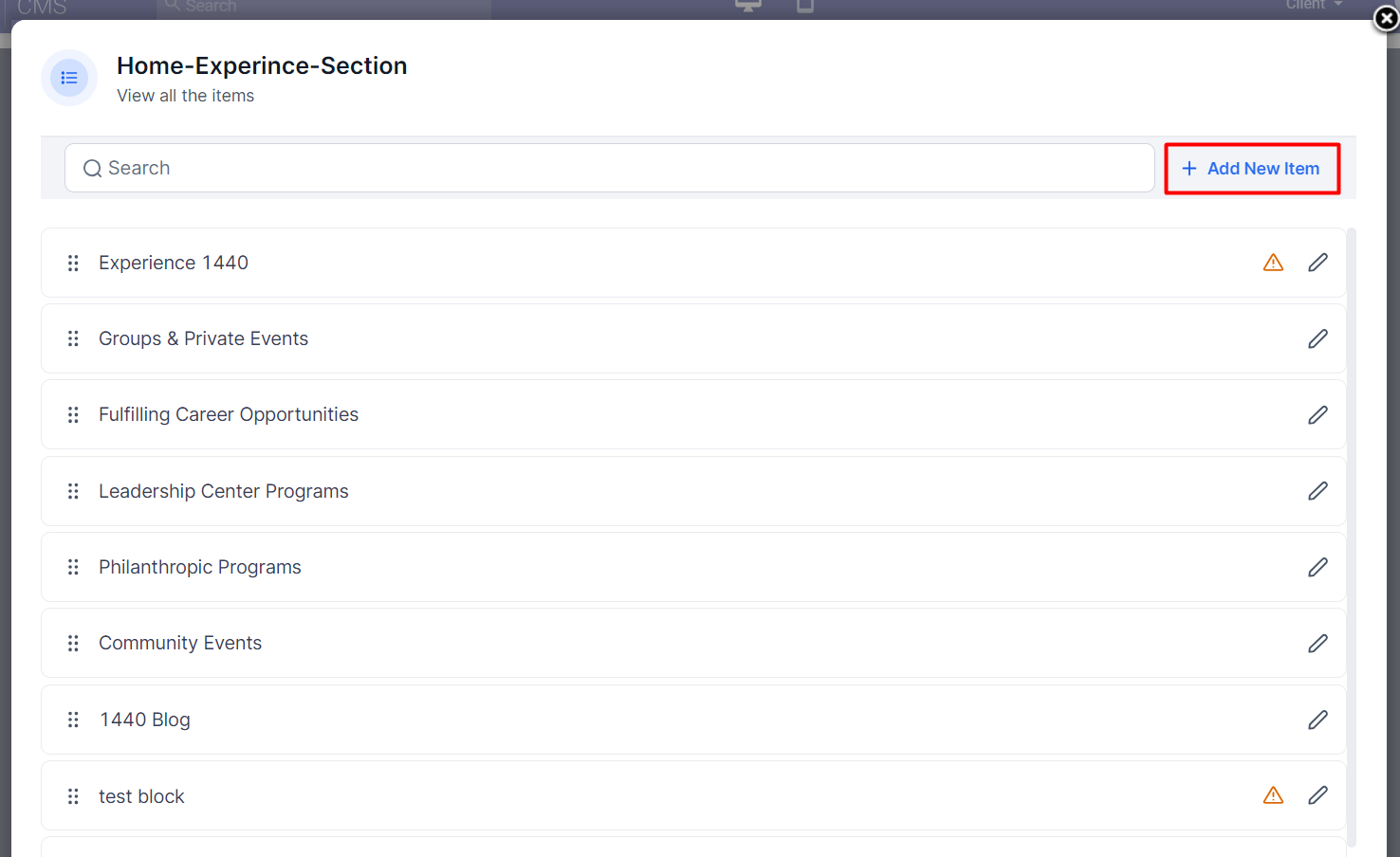
Saving
Once you have made the desired changes click on ‘Save’ at the bottom of the edit section.